Administrer filer og mapper i OneDrive
Vælg, hvad der skal gøres med en fil
-
Højreklik på filen i OneDrive.
-
Vælg en kommando.
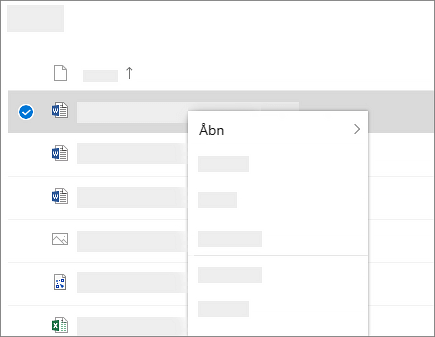
Opret en mappe
-
Vælg + Tilføj ny > mappe.
-
Skriv et navn til mappen, og vælg en mappefarve.
-
Vælg Opret.
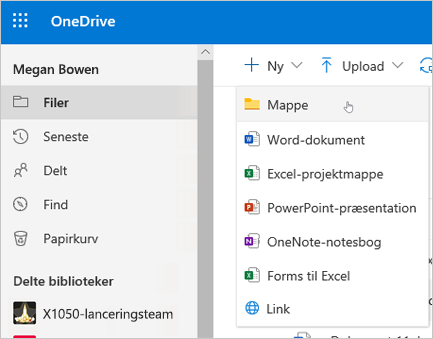
Søg efter filer
Leder du efter et ældre dokument? Søgning er et effektivt værktøj til at finde alle dine onlinedokumenter.
-
Skriv et ord eller udtryk i Søg-feltet.
-
Vælg en fil, eller tryk på Enter.
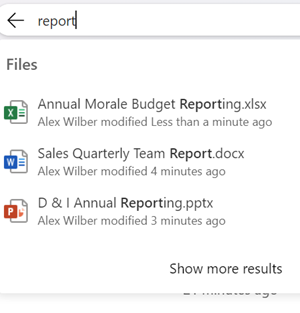
Vigtige pc-mapper (automatisk sikkerhedskopiering)
Du kan sikkerhedskopiere vigtige computerfiler på OneDrive som f.eks. filer på skrivebordet, dokumenter og billeder.
-
Vælg OneDrive-skyen i meddelelsesområdet for at få vist OneDrive-pop op-vinduet.
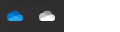
-
Vælg ikonet Hjælp og indstillinger i OneDrive, vælg derefter Indstillinger.
-
Gå til fanen Konto.
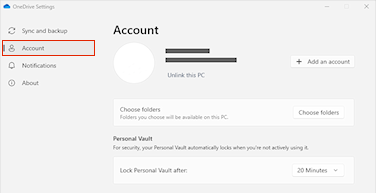
-
Markér Flere, og klik derefter på Fjern link til denne pc.
På fanen Synkroniser og backup skal du vælge Administrer sikkerhedskopiering og følge vejledningen.
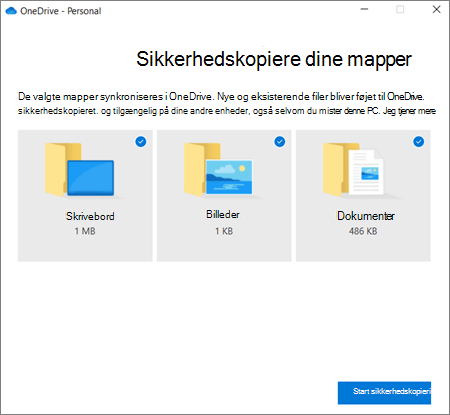
Konfigurer OneDrive-synkroniseringsapp i Windows
-
Hvis du ikke har Windows 10 eller 11, Microsoft 365eller Office 2016, skal du installere den nye OneDrive-synkronisering-app til Windows. Hvis du bruger den nyeste software, har du allerede OneDrive-synkroniseringsapp, og du kan gå til trin 2.
-
Vælg knappen Start, søg efter OneDrive, og åbn det derefter.
-
Når OneDrive-konfigurationen starter, skal du angive din arbejds- eller skolekonto og derefter vælge Log på.
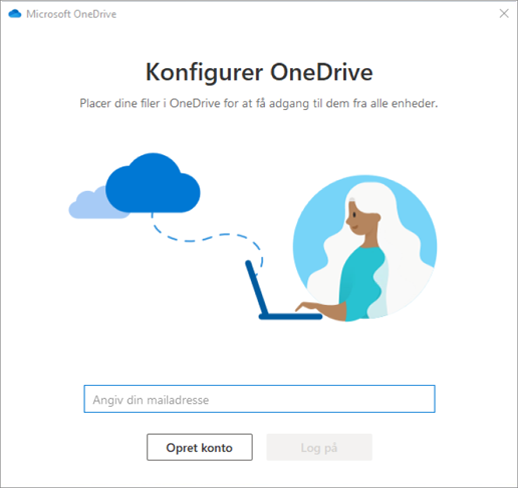
Bemærk!: Hvis du allerede var logget på med en OneDrive-konto, og du ønsker at tilføje en anden konto, skal du vælge OneDrive-skyikonet i Windows-opgaveruden i meddelelsesområdet og vælge Flere > Indstillinger. Vælg Konto, og vælg Tilføj en konto i Indstillinger, og log derefter på.
Se Synkroniser filer med OneDrive i Windows for at få flere oplysninger.
Konfigurer OneDrive-synkroniseringsapp på Mac
-
Vigtigt!: Hvis du bruger OneDrive-appen fra Mac Store, skal du fjerne den, inden du installerer den nyeste version af synkroniseringsapp.
-
Start OneDrive ved at trykke på Kommando+mellemrum for at starte en Spotlight-forespørgsel, og skriv derefter OneDrive. Dette starter OneDrive-konfigurationen.
-
Angiv din arbejds- eller skolekonto, og vælg derefter Log på.
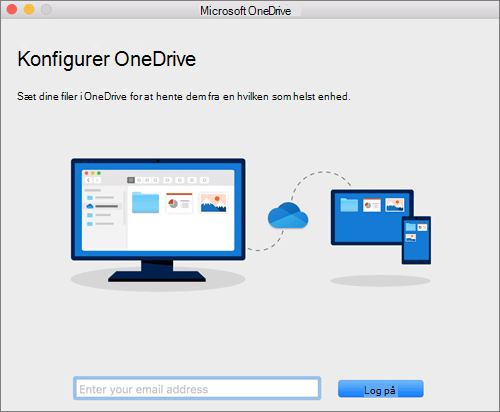
Bemærk!: Hvis du allerede var logget på med en OneDrive-konto, og du ønsker at tilføje en anden konto, skal du klikke på OneDrive-skyikonet på menulinjen, klikke på de tre prikker for at åbne menuen og derefter vælge Indstillinger. Klik på fanen Konto, vælg Tilføj en konto for at starte OneDrive-konfigurationen, og log derefter på.
Se Synkroniser filer med OneDrive på Mac OS X for at få flere oplysninger.










