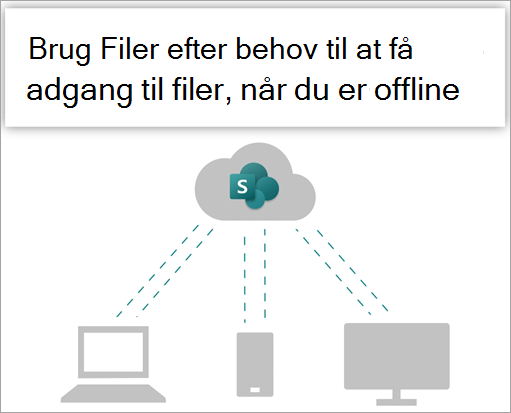
Prøv det!
Synkroniser filerne i din Microsoft 365 eller Microsoft SharePoint webstedsbiblioteker, så de altid er tilgængelige på computeren, selv når du er offline.
Slå Filer efter behov til i OneDrive
-
Vælg det blåOneDriveskyikon i meddelelsesområdet i Windows.
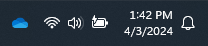
Bemærk!: Hvis du er på Windows 10, har computeren allerede OneDrive -skrivebordsappen installeret, men du skal aktivere Filer efter behov i OneDrive indstillinger.
-
Vælg

-
Vælg Indstillinger, og åbn Avancerede indstillinger.
-
Under Filer efter behov skal du vælge enten Frigør diskplads eller Download alle filer.
Du kan få mere at vide om OneDrive-filer on-demand og lagerplads i skyen for at spare plads på computeren under Spar diskplads med OneDrive-filer on-demand til Windows.
Konfigurer synkronisering for dit bibliotek
Brugere har to muligheder, når de synkroniserer filer i SharePoint biblioteker og Teams. De kan
Begge indstillinger tillader i bund og grund det samme – brugerne kan få adgang til filer på deres lokale computer i Stifinder eller Finder. Hvis du tilføjer OneDrive genveje, kan du dog få adgang til indhold på alle enheder, hvorimod synkronisering er relateret til en bestemt enhed. Desuden giver OneDrive genveje forbedret ydeevne kontra brug af synkroniseringsknappen.
Vi anbefaler, at du bruger OneDrive genveje som den mere alsidige indstilling, når den er tilgængelig.
Hvis du vil bruge synkroniseringsknappen:
-
Gå til det bibliotek med filer, du vil synkronisere med, i din browser på ditSharePoint websted.
-
Vælg Synkroniser på værktøjslinjen.

Bemærk!: Hvis din browser beder om tilladelse til at bruge OneDrive, skal du bekræfte, at det er OK.
-
Log på OneDrive for at starte synkroniseringen af dine filer og afslutte konfiguration af OneDrive.
Arbejd med dine filer i dit filsystem
-
Når de er synkroniseret, vises dine SharePoint filer i Stifinder under navnet på din organisation (eller i Mac Finder, hvis du bruger en Mac).
-
Hver enkelt placering vises i en separat undermappe.
-
Du kan kopiere eller flytte filer fra computeren til SharePoint direkte fra dit filsystem.
-
For at kontrollere status for dine filer, tilføje en konto eller administrere andre synkroniseringsindstillinger skal du klikke på OneDrive-skyikonet i meddelelsesområdet i Windows.
Synkroniser filerne i din Microsoft 365 eller Microsoft SharePoint webstedsbiblioteker, så de altid er tilgængelige på computeren, selv når du er offline.
Slå Filer efter behov til i OneDrive
-
Hvis du har en MacOS-version, der er tidligere end MacOS 12.1, skal du aktivere Filer efter behov i OneDrive, før du synkroniserer filer på din Mac. Hvis du ikke har, skal du først downloadeog installere OneDrive på din Mac. Når du har installeret OneDrive, skal du vælge skyikonetOneDrivei højre side af menulinjen øverst på skrivebordet. (Du har måske mere end ét skyikon. Markér dem hver for sig, og læs titellinjen i pop op-vinduet, der vises, for at finde det ikon, der repræsenterer dine arbejdsfiler – i stedet for dine personlige filer.)

-
Vælg

-
Under Filer efter behov skal du sørge for, at denne funktion er slået til. Hvis knappen der siger Slå filer efter behov fra, er den allerede slået til.
Bemærk!: Fra macOS 12.1 er Files On Demand en del af macOS og er slået til som standard. Du kan ikke slå den fra, men du kan stadig markere dine filer som Behold altid på denne enhed, hvis du har brug for dem tilgængelige, når du er offline.
Konfigurer synkronisering for dit bibliotek
Du har to muligheder, når du synkroniserer filer i SharePoint biblioteker og Microsoft Teams. Kan du
Begge indstillinger tillader i bund og grund det samme – du kan få adgang til filer på din lokale computer i Stifinder eller Finder. Hvis du tilføjer OneDrive genveje, kan du dog få adgang til indhold på alle enheder, hvorimod synkronisering er relateret til en bestemt enhed. Desuden giver OneDrive genveje forbedret ydeevne kontra brug af synkroniseringsknappen.
Vi anbefaler, at du bruger OneDrive genveje som den mere alsidige indstilling, når den er tilgængelig.
Hvis du vil bruge synkroniseringsknappen:
-
Gå til det bibliotek med filer, du vil synkronisere med, i din browser på ditSharePoint websted.
-
Vælg Synkroniser på værktøjslinjen.

Bemærk!: Hvis din browser beder om tilladelse til at bruge OneDrive, skal du bekræfte, at det er OK.
-
Log på OneDrive for at starte synkroniseringen af dine filer og afslutte konfiguration af OneDrive.
Arbejd med dine filer i dit filsystem
-
Når de er synkroniseret, vises dine SharePoint filer i Mac Finder under navnet på din organisation.
-
Hvert SharePoint bibliotek, du har synkroniseret med, vises i en separat undermappe i Mac Finder.
-
Du kan kopiere eller flytte filer fra computeren til SharePoint direkte fra dit filsystem.
-
Hvis du vil kontrollere status for dine filer, tilføje en konto eller administrere andre synkroniseringsindstillinger, skal du vælgeOneDrive skyikonet i Meddelelsesområdet i Windows.
Du kan finde flere oplysninger under Spar diskplads med OneDrive-filer on-demand til Mac.
Arbejd med filer i Files On-Demand
Når Filer efter behov er slået til, får du vist nye statusikoner ud for hver af dine SharePoint filer. Du kan kopiere eller flytte filer fra computeren til SharePoint direkte fra filsystemet.
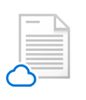 |
Spar plads på enheden ved at oprette filer, der kun er tilgængelige online. Disse filer er kun tilgængelige, når du har forbindelse til internettet, men de optager ikke plads på computeren. |
 |
Når du åbner en fil, der kun er tilgængelig online, bliver den downloadet til din enhed og dermed lokalt tilgængelig. Du kan åbne en lokalt tilgængelig fil når som helst, også selvom du ikke har adgang til internettet. |
 |
Hvis du vil oprette en fil, der altid er tilgængelig, selv når du er offline, skal du gøre følgende:
Hvis du vil redigere en fil, så den igen kun er tilgængelig online, skal du gøre følgende:
|
Vil du have mere?
Arbejd med synkroniserede filer i Stifinder
Windows: Synkroniser SharePoint- og Teams-filer med din computer










