Indsætte et billede i PowerPoint

Indsæt et billede fra din computer på sliden
Afhængigt af hvilken version af PowerPoint du bruger, kan du indsætte billeder, fotos, clipart eller andre billeder i dit slideshow fra din computer eller fra internettet.
Tip!: Microsoft 365-abonnenter har adgang til tusindvis af royaltyfri billeder og førsteklasses skabeloner. Se Indsæt premiumbilleder for at få flere oplysninger.
-
Klik på det sted, hvor du vil indsætte billedet på sliden.
-
Klik på fanen Indsæt i gruppen Billeder, klik på Billeder, og klik derefter på Denne Enhed.
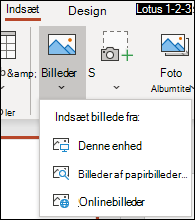
-
Gå til det billede i dialogboksen, du vil indsætte, klik på billedet, og klik derefter på Indsæt.
Tip!: Hvis du vil indsætte flere billeder ad gangen, skal du trykke på og holde Ctrl nede, mens du markerer alle de billeder, du vil indsætte.
Indsæt Stockbilleder på din slide.
-
Klik på det sted, hvor du vil indsætte billedet på sliden.
-
Klik på fanen Indsæt i gruppen Billeder, klik på Billeder, og klik derefter på Lagerbilleder.
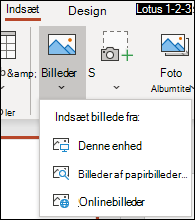
-
Skriv billedet, du leder efter, klik på de billeder, du vil bruge, og klik derefter på Indsæt.
Indsæt et billede fra internettet på sliden
-
Klik på det sted, hvor du vil indsætte billedet på sliden.
-
På fanen Indsæt i gruppen Billeder skal du klikke på Billeder og derefter klikke på Onlinebilleder.
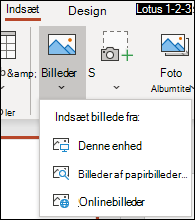
Tip!:
-
Hvis du får vist en meddelelse om, at "Den tjeneste, der kræves til brug af denne funktion, er slået fra", skal du muligvis kontrollere dine indstillinger til beskyttelse af personlige oplysninger under Filer>Konto>Beskyttelse af kontoens personlige oplysninger og derefter klikke på Administrer indstillinger. Markér afkrydsningsfeltet Aktivér valgfrie forbundne oplevelser, klik på OK, og derefter genstarte PowerPoint.
-
Hvis du ikke har adgang til dine indstillinger for beskyttelse af personlige oplysninger, skal du muligvis kontakte din administrator.
-
-
I søgefeltet skal du skrive billedet du leder efter og trykke på enter.
-
Vælg alle de ønskede filer, og klik derefter på Indsæt.
Tip!: Når du indsætter et billede, kan du ændre dets størrelse og placering. Hvis du vil gøre det, skal du højreklikke på billedet og klikke på Formatér billede. Du kan derefter bruge værktøjerne til billedformatering til højre på dit dias.
Indsætte et billede i slidemasteren
Hvis du ønsker at et billede skal vises på alle slides af en bestemt type i din PowerPoint-skabelon, skal du føje den til slidemasteren. Du kan finde flere oplysninger i Hvad er en slidemaster?
Indsætte et billede i baggrunden
Hvis du vil have vist et billede som baggrund uden at påvirke alle dias i en Master, skal du ændre baggrundsindstillingerne for diasset. Du kan finde flere oplysninger under Tilføje et billede som slidebaggrund.
Se også
Tilføj et billede som slidebaggrund
Ombryd tekst omkring et billede eller et andet objekt i PowerPoint
Afhængigt af hvilken version af PowerPoint du bruger, kan du indsætte billeder, fotos, clipart eller andre billeder i dit slideshow fra din computer eller fra internettet.
Du kan føje enkelte eller flere billeder til en slide, slidemasteren eller baggrunden.
Indsæt et billede fra din computer på sliden
-
Klik på det sted, hvor du vil indsætte billedet på sliden.
-
Klik på Billeder på fanen Indsæt i gruppen Billeder.
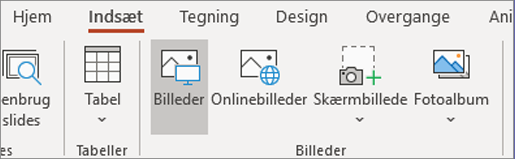
-
Gå til det billede i dialogboksen, du vil indsætte, klik på billedet, og klik derefter på Indsæt.
Tip!: Hvis du vil indsætte flere billeder ad gangen, skal du trykke på og holde Ctrl nede, mens du markerer alle de billeder, du vil indsætte.
Indsæt et billede fra internettet på sliden
-
Klik på det sted, hvor du vil indsætte billedet på sliden.
-
Klik på Onlinebilleder i gruppen Billeder på fanen Indsæt.
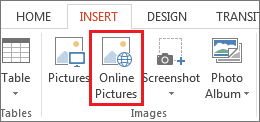
-
(PowerPoint 2013) Skriv det, du søger efter, i feltet Bing Image Search, og tryk på Enter.
Eller
(Nyere versioner) Sørg for, at Bing vises på venstre side af rullelisten over kilder, du vil søge efter. Skriv det, du søger efter, i feltet, og tryk på Enter.
Brug Størrelse, Type, Farve, Layout og licenseringsfiltre til at justere resultaterne efter behov.
-
Klik på det billede, du vil indsætte, og klik på Indsæt.
Tip!: Når du indsætter et billede, kan du ændre dets størrelse og placering. Hvis du vil gøre det, skal du højreklikke på billedet og klikke på Formatér billede. Du kan derefter bruge værktøjerne til billedformatering til højre på dit dias.
Indsæt clipart
I modsætning til tidligere versioner af PowerPoint har PowerPoint 2013 og nyere versioner ikke noget galleri med clipart. I stedet kan du bruge Indsæt > Onlinebilleder til at finde og indsætte clipart ved hjælp af Bing-søgeværktøjet.
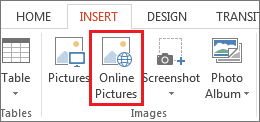
Du kan f.eks. vælge Onlinebilleder og søge efter heste-clipart for at få vist et udvalg af billeder med en Creative Commons-licens.
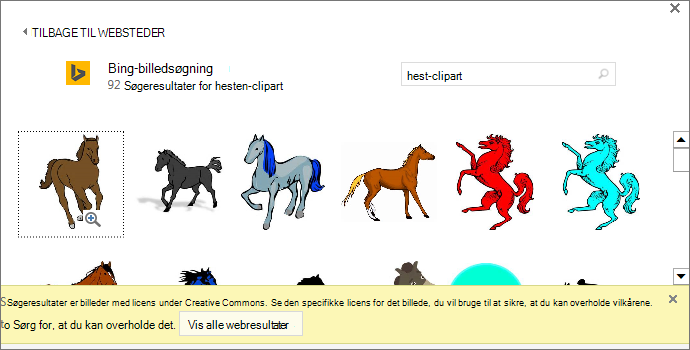
Vigtigt!: Du er ansvarlig for overholdelse af love om ophavsret, og licensfilteret i Bing kan hjælpe dig med at vælge, hvilke billeder der skal bruges. Du kan finde flere oplysninger under Føj clipart til filen.
Indsætte et billede i slidemasteren
Hvis du ønsker at et billede skal vises på alle slides af en bestemt type i din PowerPoint-skabelon, skal du føje den til slidemasteren. Du kan finde flere oplysninger i Hvad er en slidemaster?
Indsætte et billede i baggrunden
Hvis du vil have vist et billede som baggrund uden at påvirke alle dias i en Master, skal du ændre baggrundsindstillingerne for diasset. Du kan finde flere oplysninger under Tilføje et billede som slidebaggrund.
Se også
Tilføj et billede som slidebaggrund
Ombryd tekst omkring et billede eller et andet objekt i PowerPoint
Afhængigt af hvilken version af PowerPoint du bruger, kan du indsætte billeder, fotos, clipart eller andre billeder i dit slideshow fra din computer eller fra internettet.
Du kan føje ét eller flere billeder til sliden. Vælg den version af Office du bruger, for at få vist specifikke instruktioner:
- Hvilken version af Office til Mac bruger du?
- Microsoft 365, 2021 eller 2019
- 2016
Indsæt et billede fra din Mac, et netværk eller iCloud Drive
Tip!: Microsoft 365-abonnenter har adgang til tusindvis af royaltyfri billeder og førsteklasses skabeloner. Se Indsæt premiumbilleder for at få flere oplysninger.
-
Åbn den slide, hvor du vil indsætte et billede.
-
Vælg Billede i menuen Indsæt, og vælg derefter Billede fra fil.
-
Gå til det billede, du vil indsætte, i dialogboksen, der åbnes, markér billedet, og klik derefter på Indsæt.
Hvis du vil indsætte flere billeder ad gangen, skal du trykke på Shift og holde den nede, mens du markerer alle de billeder, du vil indsætte.
Indsæt et billede fra din smartphone
Hvis du har taget et billede med din smartphone, kan du gøre det tilgængeligt og indsætte det i PowerPoint til macOS ved at gemme billedet i iCloud Drive og derefter følge den forrige procedure på denne side.
Microsoft 365 til Mac-abonnenter kan også bruge funktionen Kontinuitetskamera til at overføre et billede fra en smartphone direkte til en PowerPoint-slide. Se Føj billeder til en fil ved hjælp af din mobilenhed for at få flere oplysninger.
Indsæt et billede fra internettet på sliden
-
Åbn den slide, hvor du vil indsætte et billede.
-
I menuen Indsæt skal du gå til Billede, og derefter vælge Onlinebilleder.
Ruden Onlinebilleder åbnes i højre side af vinduet PowerPoint.
-
I feltet Søg i Bing øverst skal du skrive det, du leder efter, og derefter trykke på Enter.
-
Når søgeresultaterne vises, kan du vælge knappen Filtrer

-
Klik på et billede for at vælge det, og klik derefter på Indsæt.
Du kan vælge mere end ét billede. Knappen Indsæt viser, hvor mange billeder, du har valgt.
Når billedet er på sliden, kan du ændre størrelsen på det og flytte det, hvorhen du vil.
Indsæt billeder ved hjælp af Fotobrowser
Med fotobrowseren i Office kan du gennemse eksisterende fotosæt på din computer som f.eks. fotos, du har i iPhoto eller Photo Booth.
-
Åbn den slide, hvor du vil indsætte et billede.
-
Vælg Billede i menuen Indsæt, og vælg derefter Fotobrowser.
-
Gå til det billede, du vil indsætte, i dialogboksen, der åbnes, markér billedet, og træk det derefter ind på sliden.
Hvis du vil indsætte flere billeder ad gangen, skal du trykke på Shift og holde den nede, mens du markerer alle de billeder, du vil bruge. Træk dem derefter til sliden.
Indsæt et billede fra din Mac, et netværk eller iCloud Drive
-
Åbn den slide, hvor du vil indsætte et billede.
-
Vælg Billede i menuen Indsæt, og vælg derefter Billede fra fil.
-
Gå til det billede, du vil indsætte, i dialogboksen, der åbnes, markér billedet, og klik derefter på Indsæt.
Hvis du vil indsætte flere billeder ad gangen, skal du trykke på Shift og holde den nede, mens du markerer alle de billeder, du vil indsætte.
Indsæt et billede fra internettet eller din smartphone
-
Billeder fra internettet: Vi beklager, men PowerPoint 2016 til Mac understøtter ikke indsættelse af billeder fra internettet.
-
Billeder fra din smartphone: Hvis du har taget et billede med din smartphone, kan du gøre det tilgængeligt og indsætte det i PowerPoint 2016 til Mac ved at gemme billedet i iCloud Drive og derefter følge den forrige procedure på denne side.
Indsæt billeder ved hjælp af Fotobrowser
Med fotobrowseren i Office kan du gennemse eksisterende fotosæt på computeren som f.eks. fotos, du har i iPhoto eller Photo Booth.
-
Åbn den slide, hvor du vil indsætte et billede.
-
Vælg Billede i menuen Indsæt, og vælg derefter Fotobrowser.
-
Gå til det billede, du vil indsætte, i dialogboksen, der åbnes, markér billedet, og træk det derefter ind på sliden.
Hvis du vil indsætte flere billeder ad gangen, skal du trykke på Shift og holde den nede, mens du markerer alle de billeder, du vil bruge. Træk dem derefter til sliden.
Indsæt et billede fra din computer til et dias
-
Vælg det slide, hvor du vil indsætte et billede.
-
På fanen Indsæt skal du vælge Billeder > Denne enhed.
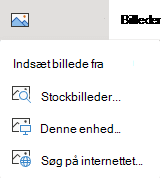
-
Find det billede, som du vil indsætte, vælg det, og klik derefter på Åbn.
Når billedet er på dit slide, kan du ændre størrelsen på det og flytte det, hvorhen du vil.
Træk et billede fra Stifinder eller Finder ind på sliden
Du kan trække et billede fra Stifinder (i Windows) eller Finder (i macOS) og slippe den på en slide. Billedet vil være centreret på sliden. Du kan derefter flytte eller ændre størrelsen eller typografien på billedet, som du ønsker.
Indsæt et billede fra internettet på sliden
-
Klik på det sted, hvor du vil indsætte billedet på sliden.
-
På fanen Indsæt skal du vælge Billeder > Søg på internettet.
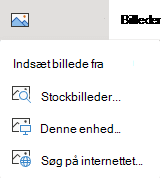
-
I søgefeltet øverst skal du skrive det, du leder efter, og derefter trykke på Enter.
-
Når søgeresultaterne vises, kan du vælge knappen Filtrer

-
Klik på et billede for at vælge det, og klik derefter på Indsæt.
Når billedet er på sliden, kan du ændre størrelsen på det og flytte det, hvorhen du vil.
Indsæt et billede fra OneDrive til arbejde eller skole på en slide
Microsoft 365-virksomhedsabonnenter kan indsætte billeder, der er blevet gemt på OneDrive til arbejde eller skole eller SharePoint i Microsoft 365. Denne funktion er ikke tilgængelig for billeder, der er gemt på OneDrive til din personlige konto (Hotmail, Outlook.com, msn.com eller live.com).)
-
Vælg den slide, hvor du vil indsætte et billede.
-
Vælg Billede på fanen Indsæt > OneDrive.
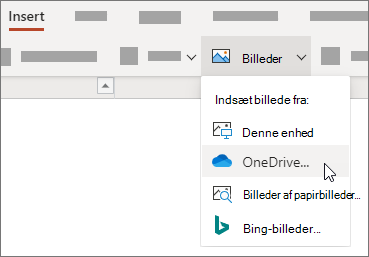
-
Find det billede, som du vil indsætte, vælg det, og klik derefter på Åbn.
Når billedet er på sliden, kan du ændre størrelsen på det og flytte det, hvorhen du vil.
Føj typografi og formatering til et billede
Når du indsætter et billede, placeres billedet på sliden, og fanen Billede vises på båndet i PowerPoint til internettet.
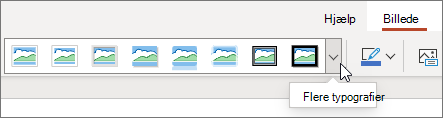
-
Klik på fanen Billede, mens billedet er markeret.
-
Vælg de Billedtypografier, som du vil anvende på billedet:
Hvis du vil se de komplette valgmuligheder for typografiindstillinger, skal du klikke på pil ned i højre side af galleriet, som vist ovenfor.
De billedfiltyper, du kan føje til en slide i PowerPoint til internettet
Billedfilformater, som PowerPoint til internettet understøtter, omfatter:
-
.bmp
-
.gif
-
.jpg og .jpeg
-
.png
-
.tif og .tiff
-
.wmf og .emf
Brug et baggrundsbillede
Se også
Tag et billede, og indsæt det
-
Åbn den slide, hvor du vil placere billedet.
-
Skift til Indsæt på det flydende bånd.
-
Tryk på Billeder > Kamera.
Enhedens kamera aktiveres.
Hvis præsentationen er vandret, kan du prøve at vende enheden på siden for at tage billedet.
-
Tag et billede.
-
Hvis du er tilfreds, kan du trykke på markeringen. Hvis du vil kassere billedet og prøve igen, skal du trykke på pilen.
-
Brug beskærings- eller zoomværktøjet til at justere billedet om ønsket.
-
Tryk på markeringen for at indsætte billedet på sliden.
Indsæt fra din enhed eller dit onlinelager
-
Åbn den slide, hvor du vil placere billedet.
-
Skift til Indsæt på det flydende bånd.
-
Tryk på Billeder > Fotos.
-
Brug værktøjerne øverst i vinduet til at navigere til den placering, hvor billedet er gemt.
-
Tryk på et billede for at markere og åbne det.
-
Brug beskærings- eller zoomværktøjet til at justere billedet om ønsket.
-
Tryk på markeringen for at indsætte billedet på sliden.
Tag et billede, og indsæt det
-
Åbn den slide, hvor du vil placere billedet.
-
På dit bånd skal du trykke på Indsæt og derefter trykke på Kamera.
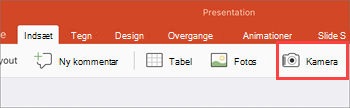
-
Sørg for, at enhedens kamera er slået til.
-
Hvis præsentationen er vandret, kan du prøve at vende enheden på siden for at tage billedet.
-
-
Tag billedet.
-
Hvis du er tilfreds med billedet, skal du i nederste højre hjørne trykke på Brug foto for at indsætte det i sliden. Ellers skal du i nederste venstre hjørne trykke på Tag om.
-
På fanen Billede skal du bruge værktøjerne til at justere billedet, som du ønsker at bruge, eller du kan bruge kontrolelementerne på billedet for at ændre størrelsen eller rotere det.
Indsæt fra din enhed eller dit onlinelager
-
Åbn sliden, du vil placere billedet på.
-
På dit bånd skal du trykke på Indsæt og derefter trykke på Fotos.
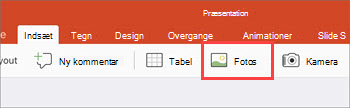
-
Naviger til det sted, hvor billedet er gemt.
-
Tryk på billedet du vil indsætte på sliden.
-
På fanen Billede skal du bruge værktøjerne til at justere billedet, som du ønsker at bruge, eller du kan bruge kontrolelementerne på billedet for at ændre størrelsen eller rotere det.










