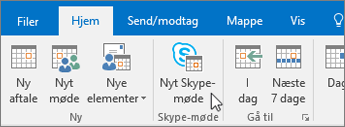Del og planlæg i Skype for Business
Del skrivebordet eller et program
I et samtale- eller beskedvindue:
-
Vælg Del indhold

-
Del dit skrivebord for at vise indholdet af hele skrivebordet.
-
Del et vindue og dobbeltklik på det pågældende program eller vindue, du vil have vist.
Fanen Deler aktuelt og en gul kant rundt om det delte indhold vises.
-
-
Vælg Stop deling, når du er færdig.
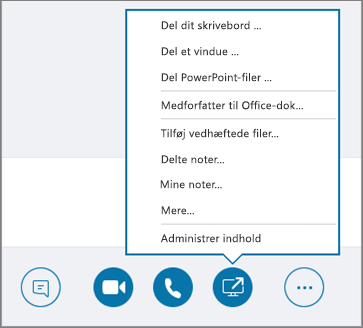
Send en fil i en Chatbesked
-
Træk filen fra Stifinder til samtalevinduet eller
-
kopiér filen eller billedet, du vil sende, og indsæt den i samtalevinduet.
Alle i samtalen modtager en besked, som de kan acceptere eller afvise.
Send en fil, når du ikke er i en samtale
-
Vælg kontakterne fra din liste over kontakter.
-
Træk filen hen på markeringen.
De valgte kontakter modtager en besked, som de kan acceptere eller afvise.
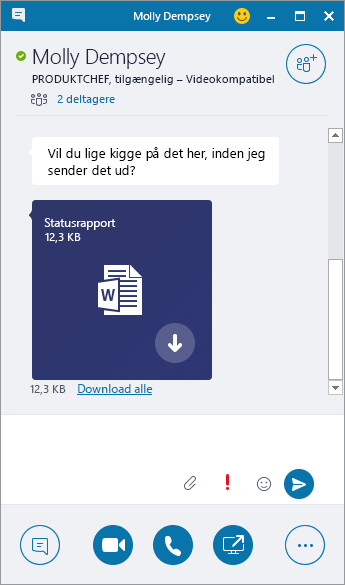
Skift status for din tilstedeværelse
Din tilstedeværelsesstatus angives automatisk baseret på kalenderen i Outlook. For at ændre den manuelt:
-
Skal du vælge statuspilen under dit navn.
-
Vælg den tilstedeværelsesindikator, du vil have vist.
-
Hvis du vil fortryde, eller vil have Skype for Business til automatisk at opdatere din status, skal du vælge Nulstil status.
Få mere at vide under Skift din status for tilstedeværelse i Skype for Business.
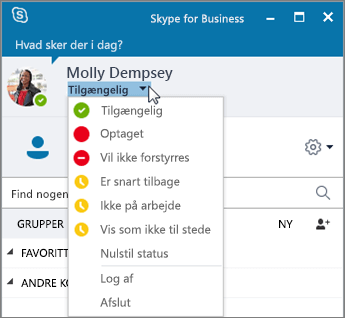
Deltag i et Skype for Business-møde
Der er flere måder at deltage i et Skype for Business-møde:
-
Vælg ikonet Møder i vinduet Skype for Business, og dobbeltklik på mødet for at deltage.
-
Vælg Deltag i Skype-møde i en mødeindkaldelse i Outlook.
-
Vælg Deltag Online i en Outlook-mødepåmindelse.
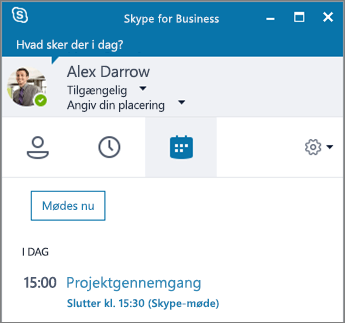
Planlæg et Skype for Business-møde
I Outlook eller Outlook Online:
-
Åbn din Outlook-kalender.
-
Vælg Hjem > Nyt Skype-møde.
-
Udfør mødeindkaldelsen.
Tip!: Før du sender mødeindkaldelsen, kan du angive indstillinger, f.eks. hvem der kan få adgang til mødet direkte, og hvem der skal vente i den virtuelle mødelobby. For at få mere at vide skal du læse Konfigurer et Skype for Business-møde i Outlook