Gennemgå studerendes arbejde i én notesbog
Følg disse trin, hvis du gennemgår de studerendes opgaver i en enkelt klassenotesbog:
-
Åbn OneNote 2013 eller 2016.
-
Vælg den klassenotesbog, du vil gennemgå.
-
Vælg Klassenotesbog på OneNote-båndet.
-
Vælg Gennemgå den studerendes arbejde og derefter den sektion af den studerendes arbejde, du vil gennemgå. For eksempel: Hjemmearbejde.
-
Når ruden Gennemgå den studerendes arbejde vises, skal du vælge en opgave for at få vist studerende, som har afleveret arbejde. Opgaver, der er blevet redigeret af studerende, står med fed skrift. Studerendes navne står med fed skrift, når der er ændringer, du ikke har set endnu.
-
Du kan bruge afkrydsningsfelterne til at sortere studerende efter efternavn eller udvide alle opgaver.
-
Vælg en studerende for at gennemgå hans/hendes arbejde. Når du har gennemgået en studerendes opgave, står vedkommendes navn ikke længere med fed skrift, medmindre den pågældende vender tilbage for at redigere opgaven senere.
-
Luk sidepanelet Gennemse studerendes arbejde, når du er færdig.
Gennemgå studerendes arbejde på tværs af notesbøger
Følg disse trin, hvis du vil gennemgå opgaver på tværs af flere klassenotesbøger på samme tid. Dette er især nyttigt for undervisere, der instruerer flere klasser, der bruger det samme indhold.
-
Åbn OneNote 2013 eller 2016.
-
Vælg Klassenotesbog på OneNote-båndet.
-
Vælg Gennemgå den studerendes arbejde > Gennemgå på tværs af notesbøger.
-
Når ruden Gennemgå den studerendes arbejde vises, skal du vælge de klassenotesbøger og notesbogsektioner, du vil gennemgå. For eksempel: Tildelinger.
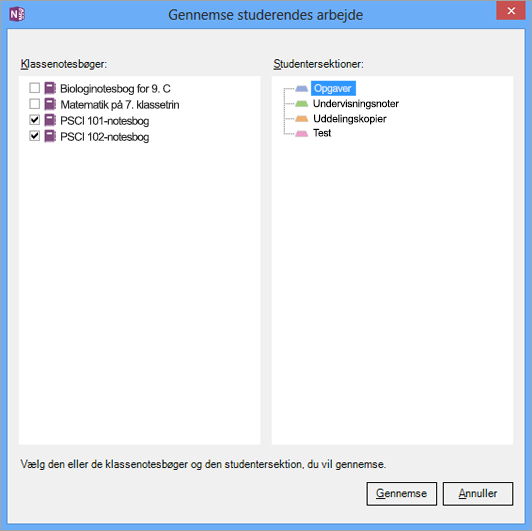
-
Vælg Gennemgå.
-
Opgaver, der er blevet redigeret af studerende, står med fed skrift. Brug rulleikonerne til at udvide listen over studerende i hver klasse. Studerendes navne står med fed tekst, når der er ændringer, du ikke har set endnu. Du kan bruge afkrydsningsfelterne til at sortere studerende efter efternavn eller udvide alle opgaver.
-
Vælg en studerende for at gennemgå hans/hendes arbejde. Når du har gennemgået en studerendes opgave, står vedkommendes navn ikke længere med fed skrift, medmindre den pågældende vender tilbage for at redigere opgaven senere.
-
Luk sidepanelet Gennemse studerendes arbejde, når du er færdig.
Gennemgå studerendes arbejde i én notesbog
-
Åbn OneNote.
-
Vælg den klassenotesbog, du vil gennemgå.
-
Vælg fanen Klassenotesbog på båndet i OneNote, og vælg derefter Gennemse den studerendes arbejde.
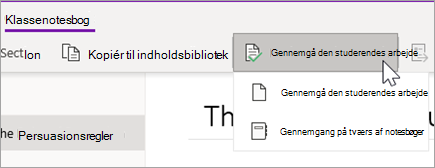
-
Når ruden Gennemgå den studerendes arbejde vises, skal du vælge den elevsektion, du vil gennemgå, og derefter Næste. For eksempel: Uddelingskopier.
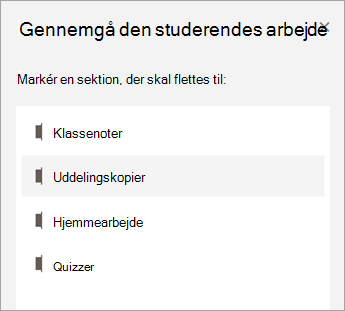
-
Vælg en side, og vælg Næste.
Bemærk!: Slå til/fra-knappen til for at medtage sider, som dine studerende har kopieret fra indholdsbiblioteket. De sider, du får vist som standard, er dem, du har tildelt eller distribueret til studerende ved hjælp af værktøjet Distribuer side .
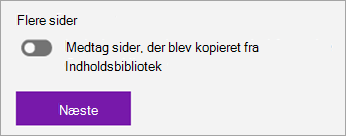
-
Vælg en studerendes navn på listen for at gennemgå vedkommendes arbejde. Vælg Fornavn eller Efternavn for at ændre sorteringen af listen.
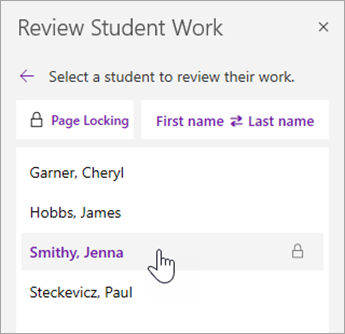
Tip!:
-
Hvis du vil forhindre studerende i at redigere en side, du gennemgår, skal du vælge Sidelåsning. Markér afkrydsningsfeltet ud for en studerendes navn for at låse det enkeltvis, eller markér afkrydsningsfeltet Markér alt for at låse for alle. Når du er klar, skal du vælge Anvend.
-
Hvis du vil låse sider op, skal du gå tilbage til ruden Gennemgå studerendes arbejde og vælge Sidelåsning igen.
-
-
Luk ruden Gennemse den studerendes arbejde, når du er færdig.
Gennemgå studerendes arbejde på tværs af notesbøger
Følg disse trin for at gennemgå opgaver på tværs af flere klassenotesbøger samtidigt. Dette er især nyttigt for undervisere, der instruerer flere klasser, der bruger det samme indhold.
-
Vælg Klassenotesbog, og gå til dine klassenotesbøger.
-
Vælg Gennemgå den studerendes arbejde > Gennemgå på tværs af notesbøger.
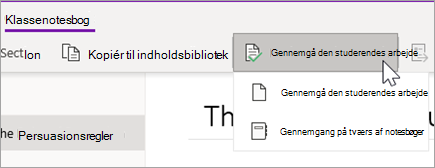
-
Markér afkrydsningsfelterne ud for de notesbøger med arbejde, du vil gennemse. Vælg Næste.
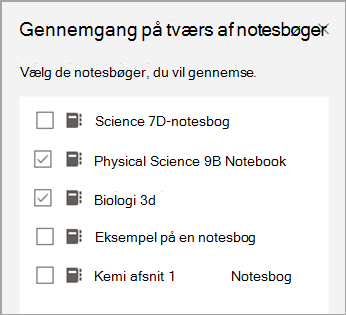
-
Vælg en sektion, du vil gennemse, og vælg derefter en side. For eksempel: Quizzer, Hjemmearbejde 3. Udvid en sektionsgruppe for at få vist alle sektionerne.
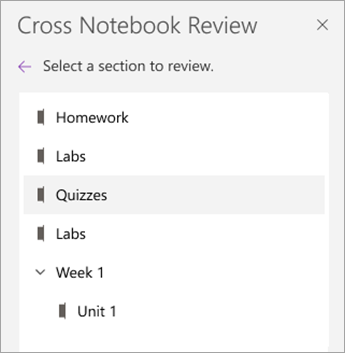
-
Vælg en studerendes navn på listen for at gennemgå vedkommendes arbejde. Vælg Fornavn eller Efternavn for at ændre sorteringen af listen.
Tip!:
-
Hvis du vil forhindre studerende i at redigere en side, du gennemgår, skal du vælge Sidelåsning. Markér afkrydsningsfeltet ud for en studerendes navn for at låse det enkeltvis, eller markér afkrydsningsfeltet Markér alt for at låse for alle. Når du er klar, skal du vælge Anvend.
-
Hvis du vil låse sider op, skal du gå tilbage til ruden Gennemgå studerendes arbejde og vælge Sidelåsning igen.
-
-
Luk ruden Gennemse på tværs af notesbøger , når du er færdig.










