
Tip: Findes videoen ikke på dit sprog? Prøv at vælge Tekstning for hørehæmmede 
I både Word og PowerPoint har du mange muligheder, at vælge imellem når det drejer sig om, hvordan du vil have dine afsnit til at se ud.
Skift afsnitsjustering
-
Markér de afsnit, du vil ændre.
-
Hvis du vil centrere dem, skal du vælge > Center

-
Hvis du vil justere dem langs den højre margen, skal du vælge Hjem > Højrejuster

-
Hvis du vil justere langs begge margener, skal du vælge Hjem > Juster

Skift linje- og afsnitsafstand
-
Markér de afsnit, du vil ændre.
-
Vælg Hjem > Afstand mellem linjer og afsnit.
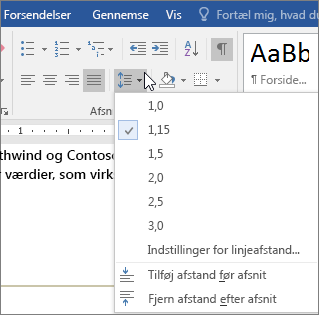
-
Vælg en indstilling.
Vælg punkttegn eller nummerering
-
Markér de afsnit, du vil ændre.
-
Vælg Hjem > Punkttegn eller Nummerering.
Angiv afsnitsindrykning
-
Markér de afsnit, du vil ændre.
-
Vælg Hjem > Forøg indrykning eller Formindsk indrykning.
Vil du have mere?
Oprette en hængende indrykning i Word på internettet
I både Word og PowerPoint har du mange muligheder, at vælge imellem når det drejer sig om, hvordan du vil have dine afsnit til at se ud.
Du kan f.eks, ændre justeringen af dine afsnit, hvor langt de er indrykket og hvor meget plads der er mellem dem.
For at begynde, skal du vælge de afsnit du vil ændre, og derefter klikke på muligheden du vil bruge i gruppen Afsnit på fanen Hjem.
I de fleste tilfælde er teksten justeret langs venstre margen som standard, men du kan centrere den, justere den langs den højre margen eller justere den, så den justeres med begge margener.
Vælg knappen Afstand mellem linjer og afsnit, for at ændre hvor meget plads der er mellem linjer. eller hvor meget plads der ligger før eller efter afsnit.
Du kan også tilføje Punkttegn eller Nummerering.
For at indrykke dine afsnit, skal du vælge knappen Forøg indrykning eller vælg knappen Formindsk indrykning, for at flytte det tilbage.
Uanset hvordan du vil have dine afsnit til at se ud, så er alt hvad du skal bruge lige her i gruppen Afsnit.










