Bemærk!: Vi vil gerne give dig den mest opdaterede hjælp, så hurtigt vi kan, på dit eget sprog. Denne side er oversat ved hjælp af automatisering og kan indeholde grammatiske fejl og unøjagtigheder. Det er vores hensigt, at dette indhold skal være nyttigt for dig. Vil du fortælle os, om oplysningerne var nyttige for dig, nederst på denne side? Her er artiklen på engelsk så du kan sammenligne.

Tilføjelse af sidetal i et regneark er en af de mest almindelige anvendelser af sidefødder og sidehoveder. Se denne video for at se hvordan.
Tilføje eller ændre tekst i sidehoved eller sidefod i visningen Sidelayout
Klik på det regneark, du vil føje sidehoveder og sidefødder til, eller som indeholder sidehoveder og sidefødder, der skal ændres.
-
Klik på sidehoved & sidefod i gruppen tekst under fanen Indsæt.
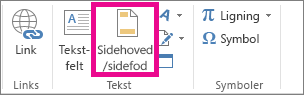
Excel viser regnearket i sidelayoutvisning. Du kan også klikke på Sidelayout visning

-
Benyt en af følgende fremgangsmåder:
-
Hvis du vil ændre et sidehoved eller en sidefod, skal du klikke på den tekstboks for sidehoved eller sidefod øverst eller nederst på regnearkssiden, der indeholder tekst for sidehoved eller sidefod, og derefter markere den tekst, du vil ændre (under Sidehoved eller oven over Sidefod).
-
Hvis du vil ændre et sidehoved eller en sidefod, skal du klikke på tekstfeltet for sidehoved eller sidefod øverst eller nederst på siden og derefter markere den tekst, du vil ændre.
-
-
Tilføje eller ændre tekst i sidehoved eller sidefod i et regneark i visningen Sidelayout
Bemærkninger!:
-
Tryk på Enter for at begynde en ny linje i et tekstfelt for sidehoved eller sidefod.
-
Vælg den del, du vil slette i tekstfeltet sidehovedet eller sidefoden, og derefter trykke på Delete eller tilbage for at slette en del af et sidehoved eller sidefod.
Du kan også klikke på teksten og derefter trykke på tilbage for at slette de forrige tegn.
-
For at medtage et enkelt &-tegn (&) i teksten i et sidehoved eller en sidefod, skal du bruge to &-tegn. Skriv eksempelvis "Underleverandører && Services" for at medtage "Underleverandører & Services" i et sidehoved.
-
Hvis du vil lukke sidehovederne eller sidefødderne, skal du klikke et vilkårligt sted i regnearket, eller trykke på Esc.
-
Tilføje eller ændre tekst i sidehoved eller sidefod i dialogboksen Sideopsætning
-
Klik på det diagramark eller integrerede diagram, du vil føje sidehoveder og sidefødder til, eller som indeholder sidehoveder og sidefødder, der skal ændres.
Sådan markeres regneark?
Hvis du vil markere
Skal du
Et enkelt ark
Klikke på fanen Ark.

Hvis du ikke kan se den ønskede fane, skal du klikke på fanerulleknapperne for at få vist fanen og derefter klikke på fanen.

To eller flere ark, der er placeret ved siden af hinanden
Klik på fanen for det første ark. Derefter holde Skift nede, og klik på fanen for det sidste ark, som du vil markere.
To eller flere ikke-tilstødende ark
Klik på fanen for det første ark. Derefter skal du holde Ctrl nede og klikke på fanerne for de ark, du vil markere.
Alle ark i en projektmappe
Højrelik på en arkfane, og klik derefter på Markér alle ark i genvejsmenu.
Når flere regneark er markeret, vises gruppe på titellinjen øverst i regnearket. Hvis du vil annullere en markering af flere regneark i en projektmappe, skal du klikke på et vilkårligt regneark. Hvis ingen umarkerede ark er synlige, skal du højreklikke på fanen for et markeret ark og derefter klikke på Opdel grupperede ark.
-
Klik på dialogboksen feltet starteren

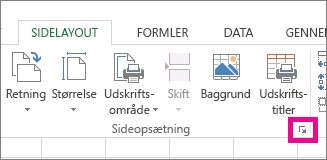
Excel åbner dialogboksen Sideopsætning.
Viser dialogboksen Sideopsætning også, hvis du markerer et diagramark eller integrerede diagram, klik på sidehoved & sidefod i gruppen tekst under fanen Indsæt.
-
Klik på Tilpas sidehoved eller Tilpas sidefod på fanen Sidehoved/sidefod.
-
Klik på den venstre sektion, Midtersektion eller højre sektion, og derefter klikke på knapperne for at indsætte oplysningerne om sidehovedet eller sidefoden, du vil i den valgte sektion.
-
Hvis du vil tilføje eller ændre tekst i sidehoved eller sidefod, indtaste den ekstra tekst eller redigere den eksisterende tekst i den venstre sektion, Midtersektion eller højre sektion.
Bemærkninger!:
-
Hvis du vil starte en ny linje i et sektionsfelt, skal du trykke på Enter.
-
Hvis du vil slette en del af et sidehoved eller en sidefod, skal du markere den del, du vil slette, i sektionsfeltet for sidehoved eller sidefod og derefter trykke på Delete eller Tilbage. Du kan også klikke på teksten og derefter trykke på Tilbage for at slette de forudgående tegn.
-
For at medtage et enkelt &-tegn (&) i teksten i et sidehoved eller en sidefod, skal du bruge to &-tegn. Skriv eksempelvis "Underleverandører && Services" for at medtage "Underleverandører & Services" i et sidehoved.
-
Klik på sidehovedet eller sidefoden i feltet Sidehoved eller Sidefod for at basere et brugerdefineret sidehoved eller sidefod på et eksisterende sidehoved eller en eksisterende sidefod.
-
Tilføje et indbygget sidehoved eller en indbygget sidefod
-
Excel indeholder mange indbyggede sidehoveder og sidefødder, du kan bruge. For regneark, kan du arbejde med sidehoveder og sidefødder i sidelayoutvisning. For andre arktyper som diagramark eller integrerede diagrammer, kan du arbejde med sidehoveder og sidefødder i dialogboksen Sideopsætning.
Føje et indbygget sidehoved eller en indbygget sidefod til et regneark i visningen Sidelayout
-
Klik på det regneark, som du vil føje et foruddefineret sidehoved eller en foruddefineret sidefod til.
-
Klik på sidehoved & sidefod i gruppen tekst under fanen Indsæt.
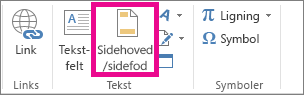
Excel viser regnearket i visningen Sidelayout. Du kan også klikke på Sidelayout visning

-
Klik på tekstfeltet for venstre, centreret eller højre sidehoved/sidefod øverst eller nederst på regnearkssiden.
At klikke på et tekstfelt, markeres sidehoved eller sidefod, og viser SIDEHOVED-og SIDEFODSVÆRKTØJER, tilføjelse af fanen DESIGN.
-
Klik på sidehoved eller sidefod under fanen DESIGN i gruppen sidehoved & sidefod, og klik derefter på den foruddefinerede sidehoved eller en sidefod, du vil.
Føje et indbygget sidehoved eller en indbygget sidefod til et diagram
-
Klik på diagramark eller integrerede diagram, som du vil tilføje et foruddefineret sidehoved eller sidefod.
-
Klik på sidehoved & sidefod i gruppen tekst under fanen Indsæt.
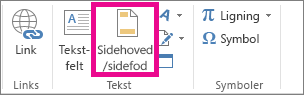
Dialogboksen Sideopsætning vises i Excel.
-
Klik på det foruddefinerede sidehoved eller den foruddefinerede sidefod, du vil bruge, i feltet Sidehoved eller Sidefod.










