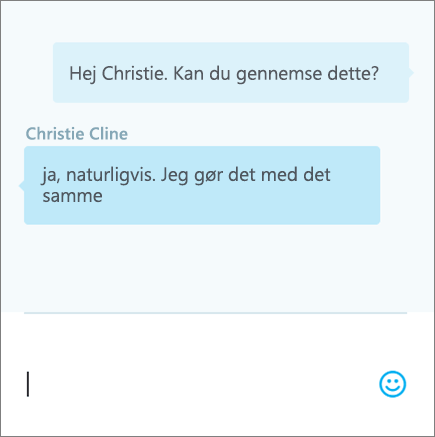Start i PowerPoint Online betyder, at dine filer gemmes automatisk i OneDrive. Dette giver dig mulighed for at dele filer med kollegaer og starte samarbejdet straks. Og når du har brug for flere funktioner, kan I arbejde sammen på præsentationen i PowerPoint 2016-skrivebordsappen, og alle ændringer gemmes online. Her er nogle trin for at komme godt i gang, så du og dit team kan opnå de bedste resultater.
Opret, åbn og navngiv en præsentation
-
Gå til powerpoint.office.com.
Eller log på office.com/signin, vælg Office 365-appstarteren

-
Vælg Ny tom præsentation, åbn en fil under Seneste, eller vælg en af skabelonerne.
-
Du navngiver præsentationen ved at vælge titlen øverst oppe og skrive et navn.
Dine ændringer gemmes automatisk i PowerPoint Online.
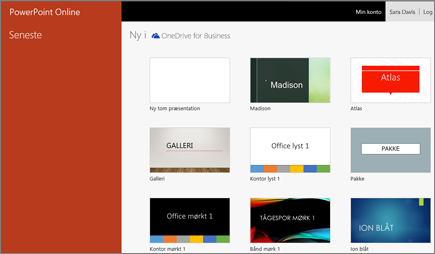
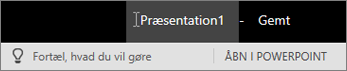
Del din præsentation
-
Vælg Del.
-
Skriv navnene eller mailadresserne på de personer, du vil dele med.
-
Vælg Kan redigere eller Kan få vist.
-
Tilføj en besked, hvis du vil, og vælg derefter Del.
Du kan også markere Hent et link for at oprette et link, som du kan kopiere ind i en mail, eller vælge Delt med for at afbryde deling.

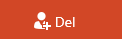
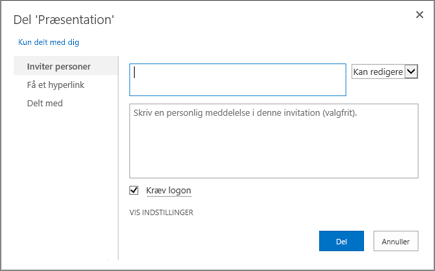
Samtidig redigering af en præsentation
Når du har delt filen, kan du arbejde på den samtidigt med andre. Få den bedste oplevelse ved at arbejde i PowerPoint Online, og se ændringerne, mens de foretages.
-
Under Del kan du se, hvem der også arbejder i filen.
-
Farvede flag viser, hvor hver person redigerer.
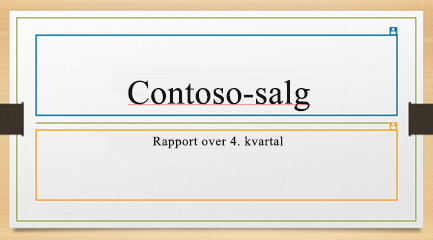
Tilføj, besvar, slet og vis kommentarer
-
Tilføj en kommentar – på fanen Indsæt skal du vælge Kommentar, skrive din kommentar og trykke på Enter.
-
Besvar – vælg Besvar..., og skriv dit svar.
-
Slet – vælg X i øverste hjørne af kommentaren.
-
Vis – vælg Visning > Vis kommentarer.
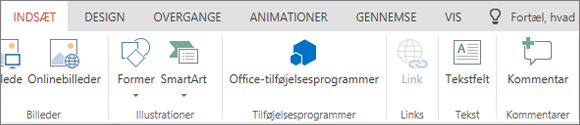
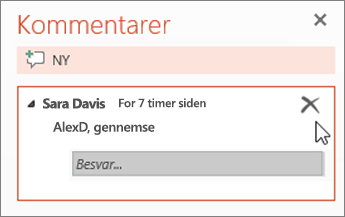
Chat, mens du redigerer
-
Hvis en anden person redigerer filen, skal du markere Chat for at åbne et chatvindue.
-
Skriv noget tekst, og tryk på Enter.
Dine samtaler gemmes ikke, når du lukker en fil. Hvis du gerne vil holde styr på chatten og føre fortsatte samtaler, skal du tale med dine kolleger i Teams (Grupper).