Vil du automatisk oprette et detaljeret, elegant Visio rutediagram fra en Excel projektmappe? Det kan du gøre ved hjælp af Datavisualisator-skabelonerne. Hver skabelon indeholder en tilknyttet Excel projektmappe, der bruges til at konvertere behandlet data til et rutediagram i Visio. Du kan også bruge din egen brugertilpassede Excel skabelon, knytte data i Excel til figurer ved at vælge Opret diagram i guiden Data, og automatisk oprette diagrammet. Du kan også tilføje flere kolonner med data i Excel, der er konverteret til Visio figurdata.
Visio understøtter også tovejssynkronisering mellem Visio diagrammet og Excel projektmappen. Du kan ikke bare oprette rutediagrammet, ved at redigere dataene i Excel og opdatere diagrammet fra Visio, du kan også ændre Visio diagrammet og derefter opdatere dataene i Excel fra diagrammet.
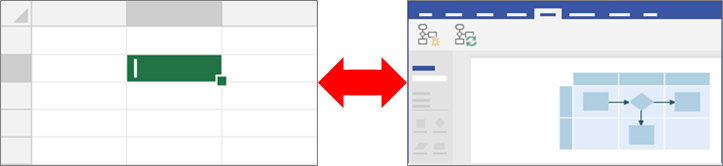
Muligheden for at bruge Datavisualisator-skabelonerne er kun tilgængelig med Visio-abonnement 2. Hvis du ikke er sikker på, hvilken version af Visio du bruger, skal du vælge Filer > Konto > Om Visio. Se Visio plan 2 for at få mere at vide om abonnements versionen af Visio.
Hvis du ikke kan se Data Visualizer-skabelonerne, eller hvis du har andre spørgsmål til at komme i gang, kan du besøge siden Ofte stillede spørgsmål om Data Visualizer.
Bemærk!: Hvis du vil bruge denne funktion, skal du have et Microsoft 365-abonnement. Hvis du er en Microsoft 365-abonnent, skal du sørge for, at du har den nyeste version af Office. Hvis du er it-ekspert og administrerer opdateringsprocessen for Microsoft 365, kan du få flere oplysninger om, hvilke opdateringer der er mulige i hver enkelt kanal, på siden med kanaludgivelser.
Vi har også tre nye skabeloner, der giver dig mulighed for at oprette et diagram uden en Visio-licens:
I denne artikel
Opret et Data visualizer-diagram
Inden du går i gang
Saml dine ideer, og udarbejd dem i en kladdeform på papir eller ved at bruge håndskrift. Denne grove kladde kan hjælpe dig med at komme i gang med dit arbejde og gøre de følgende trin lettere.
For at oprette et Visualizer Datadiagram, kan du arbejde i Excel og Visio på samme tid. Du finder det måske nemmere at arbejde i to vinduer på din Windows-enhed eller i et miljø med flere skærme. Visuel sammenligning af dit arbejde mellem Excel og Visio hjælper med at bekræfte at tingene bliver gjort, som du forventer.
Anbefalet Se denne Microsoft Office-video for at se det i aktion: Data Visualizer: Demo.
Trin 1: Vælg en Datavisualisator-skabelon
-
Åbn Visio, eller vælg Fil > Ny, hvis du redigerer et diagram.
-
Vælg SKABELONER.
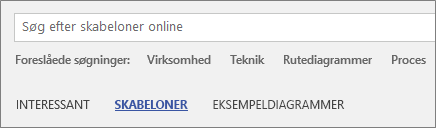
-
Vælg Rutediagram.
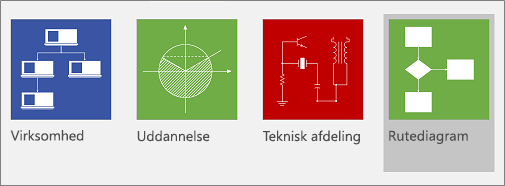
-
Vælg Standardrutediagram – datavisualisator, tværfunktionelt rutediagram – Datavisualisatoreller Revisionsdiagram – datavisualisator.
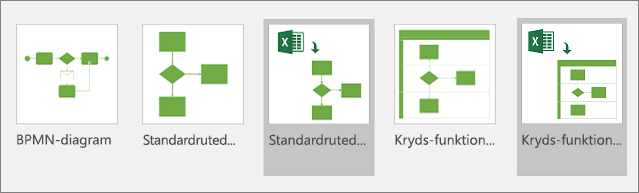
En Datavisualisator-skabelon har et Excel-ikon i øverste venstre hjørne.
Du kan finde flere oplysninger om rutediagrammer og deres figurer, i Opret et Standardrutediagram og Opret et tværfunktionelt rutediagram.
Trin 2: Opret en Excel projektmappe
-
I forhåndsvisningen for skabeloner skal du vælge Excel dataskabelon.
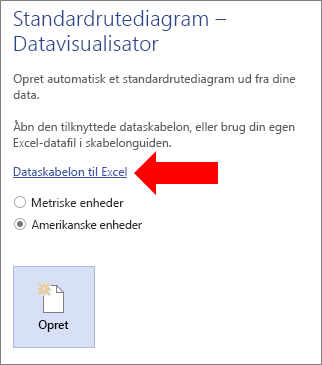
Bemærk! Hvis du vil bruge de samme Excel skabeloner, som er brugt som eksempler i denne artikel, kan du downloade dem fra følgende links:
-
Vælg Fil > Gem, vælg din computer, en netværksserverplacering eller et SharePoint-dokumentbibliotek, angiv et filnavn, og vælg derefter Gem.
-
For at tilføje et nyt regneark skal du vælge Nyt ark

-
Opret en Excel-tabel. Hvis du vil have mere at vide om brug af Excel-tabeller, skal du se Oversigt over Excel-tabeller, oprette eller slette en Excel-tabelog ændre størrelsen på en tabel ved at tilføje eller fjerne rækker og kolonner.
-
Tilføj kolonner og rækker til tabellen, som skal bruges til at oprette Visio-diagrammet. Der er specifikke krav til tabelkolonneoverskrifter og -værdier i Excel. Benyt dig af sektionen Hvordan Excel kolonner interagerer med Visio-rutediagramskomponenter som en visuel guide.
Trin 3: Tilføj yderligere figurdata til Excel tabellen (valgfrit)
-
Undersøg fanen Procesoversigt i Excel-skabelonen. Kolonnerne i Excel-tabellen er farvede blå og grøn. Farven giver dig visuel hjælp til at genkende forskellen på kolonnerne.
De blå kolonner bruges til at oprette rutediagrammet i Visio-diagrammet. Alle kolonner bliver også tilføjet som figurdata.
-
For at tilføje yderligere figurdata skal du tilføje én eller flere kolonner til din Excel-tabel.
De grønne kolonner angiver yderligere figurdata, som du kan føje til hver enkelt figur. Du kan tilføje lige så mange yderligere kolonner, som du ønsker. Som standard er disse data ikke synlige i diagrammet, medmindre du tilføjer datagrafik. For at få vist figurdataene i Visio-diagrammet skal du vælge Data > Vinduet Figurdata. Du kan finde flere oplysninger om figurdata og datagrafik i Tilføj data til figurer og Datagrafik, en oversigt.
Trin 4: Opret et Visio diagram via guiden
-
Gå tilbage til Visio, og vælg måleenheden i forhåndsvisningen for skabeloner. Vælg derefter Opret.
-
Gør følgende på den første side i guiden Opret diagram fra Data:
-
Under hvilket diagram vil du oprette ud fra data skal duvælge en skabelon: standardrutediagram, tværfunktionelt rutediagram (vandret)eller tværfunktionelt rutediagram (lodret).
-
Under Vælg Excel-projektmappen skal du vælge en projektmappe fra en liste over senest anvendte projektmapper. Du kan også vælge Gennemse for at finde den projektmappe, du oprettede i trin 2.
-
Under Vælg en tabel eller et brugerdefineret område i projektmappen skal du vælge tabellen, som indeholder dit Excel processdata.
-
Vælg Afslut. Dette accepterer alle standardværdier, som Visio udfylder for de andre sider i guiden.
-
Som resultat oprettes diagrammet automatisk i en beholder. Der tilføjes ekstra Visio-sider afhængigt af størrelsen på rutediagrammet.
Trin 5: Gem Visio diagrammet
-
Vælg Fil > Gem, find en placering, angiv et filnavn og vælg derefter Gem.
Det er en god ide at gemme Excel- og Visio-filerne på samme placering, da de arbejder hånd i hånden.
Trin 6: Synkronisering af data og diagram
Efter du har oprettet et diagram med Datavisualisator, har du måske brug for at ændre i det. Visio understøtter tovejssynkronisering mellem kildedataene og diagrammet.
Tip Sørg for, at begge filer er synkroniseret og opdateret, når du er færdig med at arbejde med dem. Når du ændrer Excel-dataene, skal du opdatere diagrammet. Når du ændrer diagram indholdet, skal du opdatere Excel-dataene.
Sådan ændrer du dataene i Excel og opdaterer diagrammet bagefter
-
Foretag ændringer i kildedataene i Excel tabellen. Du kan tilføje, opdatere eller slette rækker.
-
Gem Excel projektmappen.
-
I Visio skal du klikke i diagrambeholderen for at aktivere Dataværktøjer på fanen Design på båndet, og derefter vælge Opdater diagram.
Herefter vises de ændringer, du har foretaget i Excel projektmappen i Visio diagrammet. Bemærk følgende:
-
Hvis du har foretaget ændringer af diagrammet, der kan gå tabt, når du opdaterer, så viser Visio dialogboksen Konflikt ved opdatering af diagram.
-
En opdatering foretager kun ændringer af figurer og forbindelser inden i beholderen.
-
Eventuelle formateringsændringer, du foretager af figurer eller forbindelser inden i beholderen, bevares.
-
Behold alle diagramfigurer og forbindelseslinjer inden i beholderen. Alle andre objekter på siden, der er uden for beholderen, påvirkes ikke. For mere information om beholdere kan du læse Afklar strukturen i diagrammer ved hjælp af beholdere og lister
Sådan ændrer du indholdet i diagrammet og opdaterer dataene i Excel bagefter
-
Foretag ændringer af Visio diagrammet. Du kan tilføje, opdatere eller slette figurer og forbindelser.
-
Sørg for at gemme og lukke Excel projektmappen, hvis den ligger på en stationær computer eller en filserver.
-
Klik i diagrambeholderen for at aktivere Dataværktøjer på fanen Design på båndet, og vælg derefter Opdater kildedata.
Herefter vises de ændringer, du har foretaget i Visio diagrammet i Excel projektmappen. Hvis der er risiko for, at data i Excel kan gå tabt, viser Visio dialogboksenKonflikt ved opdatering af kildedata. Undgå problemer ved hjælp af følgende anbefalede fremgangsmåder:
-
Gem en sikkerhedskopi af Excel dataene, før du overskriver ændringer.
-
Brug en Excel tabel som din datakilde i Excel projektmappen, ikke et brugerdefineret område. Når du har valgt Overskriv i dialogboksen Opdater kildedata, konverterer Visio det brugerdefinerede område til en Excel tabel.
-
Brug ikke formler i Excel datakilden. Når du har valgt Overskriv i dialogboksen Opdater kildedata, konverterer Visio formlen til formelresultatet.
-
Du oprettede diagrammet ved hjælp af følgende valgmulighed i Opret diagram med guiden Data, hvor kolonner er knyttet til funktioner og faser: Tilknytning > Flere indstillinger > Bevar rækkefølgen af kolonneværdier fra dine data til at oprette > Vælg Funktion eller Svømmebane eller Vælg Fase eller Tidslinje. I dette tilfælde kræver Visio en ekstra kolonne i dine data, som skal vise forbindelsen mellem figurer. Når du har valgt Overskriv i dialogboksen Opdater kildedata, tilføjes den ekstra kolonne.
-
Du har oprettet et tværfunktionelt rutediagram med både svømmebaner og faser ud fra rækkefølgen af dataværdier i Excel. Du oprettede diagrammet ved hjælp af følgende valgmulighed i Opret diagram med guiden Data, hvor datakolonner er knyttet til procestrin og aktiviteter: Tilknytning > Angiv, hvordan du vil oprette forbindelse til procestrinnene/aktiviteterne > Forbind sekventielt. I dette tilfælde kræver Visio en ekstra kolonne i dine data, som skal vise forbindelsen mellem figurer. Hvis du ændrer rækkefølgen af svømmebaner eller faser i diagrammet, ændres rækkefølgen i datakilden. Når du har valgt Overskriv i dialogboksen Opdater kildedata, følger svømmebanerne og faserne i diagrammet ikke længere rækkefølgen af dataene i Excel projektmappen.
Trin 7: Tilpas interaktionen mellem Excel tabellen og Visio diagrammet (valgfrit)
Du har måske behov for at tilpasse oprettelsen af dine Data Visualizer-diagrammer. Måske vil du bruge forskellige figurer, der passer til din organisations standarder eller tilknytte forskellige kolonnenavnene i Excel-tabellen.
-
Når du vælger Opret for at komme til guiden Opret Diagram fra Data , og efter du indtaster værdier på den første side (se trin 4), kan du vælge Næste eller Tilbage for at få vist hver enkelt side i guiden.
-
Vælg Hjælp (?) for at få mere at vide om, hvordan du tilpasser hver indstilling på siden. Få mere at vide under Brug Opret diagram fra Dataguiden.
Hvordan Excel-kolonner interagerer med rutediagramskomponenter i Visio
Brug følgende billed gennemgang for at forstå, hvordan hver Excel kolonne bruges til at oprette Visio rutediagrammet.
Bemærk, at en række "faner" ("ID," "beskrivelse", "næste ID," osv.) bruges nedenfor til at illustrere de forskellige kolonner i en Excel tabel. Klik på et fanenavn for at få vist illustrationen for den pågældende kolonne.
Id for processtrin Et tal der identificerer hver figur i rutediagrammet. Denne kolonne er påkrævet, og hver værdi i Excel-tabellen skal være entydig og ikke være tom. Denne værdi vises ikke på rutediagrammet.
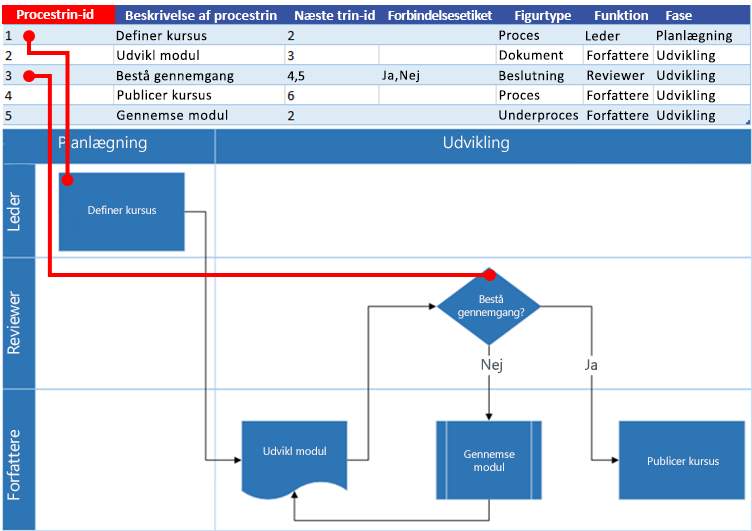
Processtrinbeskrivelse Tekst der er føjet til hver figur i rutediagrammet.
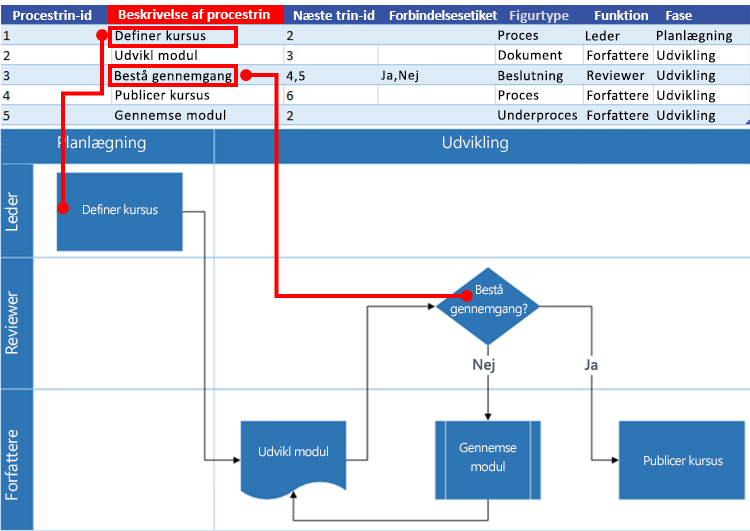
Id for næste trin Id'et for procestrin for den næste figur i rækkefølgen. En forgreningsfigur har to næste trin og er repræsenteret af kommaseparerede tal som f.eks 4,5. Du kan have mere end to næste trin.
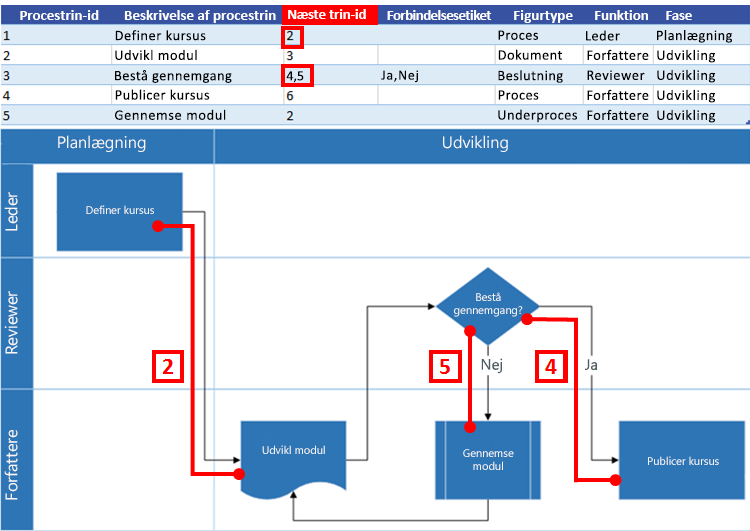
Forbindelses etiket Forbindelses etiketter gengives som tekst adskilt af komma, f. eks ja, nej, for forgrening af figurer. Ja svarer til 4 og nej svarer til 5 i eksemplet.
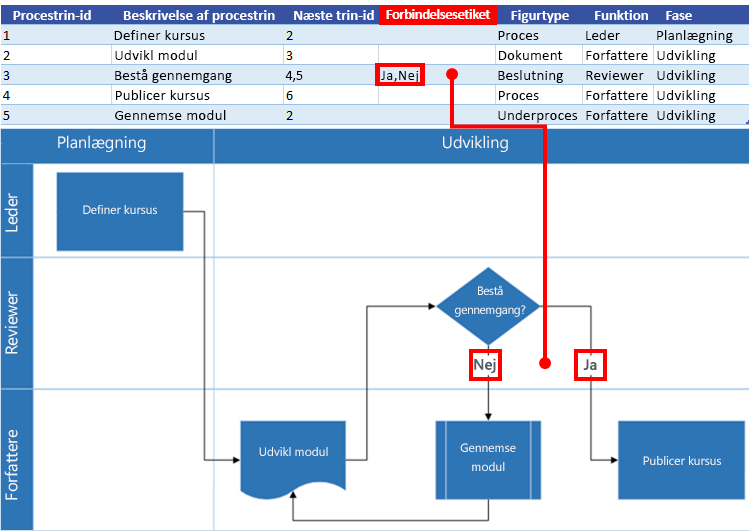
Figurtype Den type figur, du vil repræsentere i Visio-diagrammet, f. eks. proces eller beslutning. Microsoft anbefaler, at du bruger rullelisterne til at bekræfte dine valg.

Funktion og fase Funktionen (eller svømmebanen) og fase (eller tidslinje) som hver figur tilhører. Denne kolonne gælder kun for et tværfunktionelt rutediagram og ignoreres af et Standardrutediagram.

Brug andre stenciler til at oprette et diagram i Datavisualisator
Ud over at bruge Datavisualisator-skabelonerne kan du også bruge stencils fra andre skabeloner, når du opretter et Datavisualisator-diagram. Opret for eksempel procesdiagrammer til økonomiske transaktioner eller lagerstyring. Der findes også andre procesorienterede stenciler, herunder skabeloner til BPMN-standard og objekter til arbejdsfordeling. Du kan også tilføje brugerdefinerede figurer ved hjælp af stencilen Mine figurer. Du kan få mere at vide i Opret, gem og del brugerdefinerede stenciler.
-
Åbn et Datavisualisator-diagram (standard rutediagram eller tværfunktionelt rutediagram), som du allerede har oprettet.
-
Vælg Opret for at åbne guiden Opret diagram fra data . Når du har indtastet værdier på den første side, skal du vælge Næste, indtil siden Figurtilnytning vises i guiden.
-
Tilføj én eller flere stenciler ved hjælp af indstillingen Flere figurer.
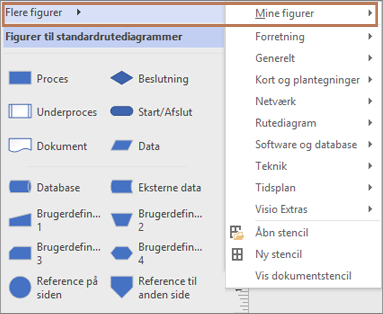
-
Markér en vilkårlig figur, og knyt den til dataværdierne i kolonnen Figurtype ved at trække den.
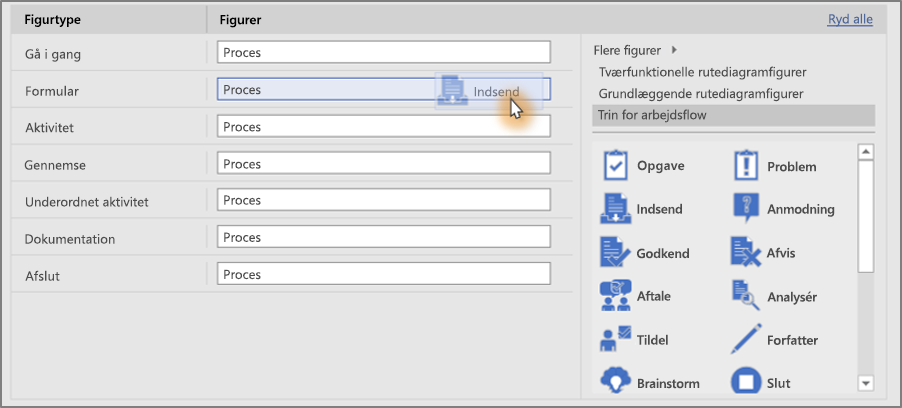
Oprette og linke til underproces diagrammer
I øjeblikket understøtter funktionen Datavisualisator ikke oprettelse af underprocesser fra en enkelt Excel-tabel. Du kan dog oprette flere diagrammer ved hjælp af forskellige tabeller i én Visio-fil og derefter sammenkæde figurer som en alternativ løsning.
-
I Visio-skrivebords programmet skal du vælge en Datavisualisator-skabelon og derefter vælge linket Excel-dataskabelon for at åbne Excel. Vælg derefter Opret for at åbne skabelonen Visio-datavisualisator.
-
Brug Excel-dataskabelonen til at oprette tabeller til dine processer og underprocesser. Placer tabellen for hver underproces i et andet ark, og Gem derefter Excel-filen.
F. eks. ark 1: hoved proces, ark 2: SubProcess1, ark 3: SubProcess2.
-
Skift tilbage til Visio-skrivebords programmet, og brug guiden til at importere hoved proces tabellen til side 1 på dit Visio-lærred.
-
Under lærredet skal du vælge ikonet + for at oprette en side 2. Under fanen data skal du vælge Opret for at starte guiden import igen. Vælg at importere data fra det næste ark i Excel-projektmappen, og fuldfør trinnene i guiden.
-
Fortsæt med at oprette nye sider i Visio og bruge guiden til hver af de underproces datatabeller, du har oprettet.
-
Til sidst skal du markere siden med det primære procesdiagram og højreklikke på en figur for at linke til en underproces. Vælg link, og Kæd det til en figur på en af underproces diagrammerne.
Anvend datagrafik i diagrammet
Du kan forbedre dit diagram ved at tilføje datagrafik, som hjælper dig med at visualisere Figurdata i diagrammet. Det betyder, at du kan ændre dit diagram til et proces Dashboard, hvor datagrafik viser KPI'er (Key Performance Indicator) ved hjælp af datagrafik ikoner, der er baseret på dine figurdata.
-
Åbn Datavisualisator-diagrammet.
Vælg beholderen, du vil anvende Datagrafik for.
-
Vælg Data > Datagrafikfelter.
-
Vælg de datagrafikfelter, du vil føje til dit diagram.
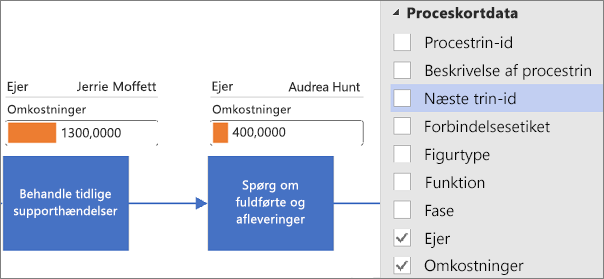
Datagrafik anvendes på hele diagrammet. Hvis du vil skjule datagrafik for visse figurer, skal du holde kolonnedataværdierne tomme i Excel-projektmappen for disse rækker.
-
Hvis du vil, kan du angive yderligere indstillinger under fanen Data. Få mere at vide under Datagrafik, en oversigt.
Administrere den Excel-projektmappe, der er knyttet til diagrammet
Nogle gange kan det være nødvendigt at sammenkæde eller opdatere den tilknyttede Excel-projektmappe. Du kan gøre dette fra Visio.
Sammenkæde Excel-projektmappen med Visio-diagrammet igen
Hvis den Excel-projektmappe, der er knyttet til et Datavisualisator-diagram, er blevet omdøbt eller flyttet til en anden placering, er linket mellem Visio-diagrammet og Excel-projektmappen afbrudt. Dette problem kan også opstå, hvis du har omdøbt Excel-tabellen.
-
Vælg objektbeholderen til data Datavisualisator-diagrammet. Dette aktiverer fanen data værktøjer – design på båndet.
-
Vælg værktøjer til data værktøjer for > gendanne kilde data.
-
Gå til den omdøbte eller flyttede Excel-projektmappe.
-
Vælg en tabel eller et brugerdefineret område i projektmappen.
-
Hvis du vil rette det brudte link, skal du vælge Gendan kæde.
Når du forsøger at opdatere diagrammet eller opdatere kildedataene, og linket er brudt, beder Visio dig også om at sammenkæde igen.
Vigtigt Undlad at ændre kolonnenavnene i den Excel-tabel, der er sammenkædet med diagrammet. Ellers mislykkes kæde handlingen.
Åbn den Excel-projektmappe, der er knyttet til diagrammet
Du kan ændre det sammenkædede indhold i Excel direkte fra Visio. Du vil måske gerne tilføje meget indhold og finde det nemmere at redigere dataene i et regneark.
-
I Visio skal du vælge objektbeholderen til data Datavisualisator-diagrammet. Dette aktiverer fanen data værktøjer – design på båndet.
-
Vælg data værktøjer Design > Åbn kilde data.
-
Foretag dine ændringer i Excel, og Gem og luk derefter projektmappen.
-
Hvis du vil se ændringerne i diagrammet, skal du vælge data værktøjer Design > Opdater diagram.
Næste trin
Her er nogle opgaver, som det er en god ide at udføre, når du har oprettet et Data Visualizer-diagram.
-
Temaer Et tema i Visio er et sæt af farver og effekter, som du kan anvende på en tegning med et enkelt klik. Temaer er en hurtig måde, at give dine tegninger et professionelt udseende. Få mere at vide under Giv dine tegninger et professionelt udseende med temaer.
-
Layout Visio har manuelle guides og automatiske værktøjer for at sikre, at figurerne i diagrammet er justeret og fordelt godt. De er med til at gøre din tegning så ryddelig som muligt og give den et struktureret udseende. Få mere at vide under Justering og placering af figurer i et diagram.
-
Eksport Du kan eksportere et Datavisualisator-diagram og en tilknyttet Excel-projektmappe til en Visio-skabelonpakke (.vtpx). Visio-skabelonpakken gemmer diagramindstillinger, stencils og data, der kan fungere som model for andre brugere, så de hurtigt kan oprette deres eget Datavisualisator-diagram. Andre brugere kan ydermere installere skabelonpakken på deres egen computer. Du kan få mere at vide i Eksportér og installer en Datavisualisator-skabelonpakke.










