Tisk štítků pro seznam adresátů

Když máte seznam adres nastavený v excelové tabulce, můžete pomocí hromadné korespondence v Word vytvářet adresní štítky. Ujistěte se, že vaše data jsou bez chyb a jednotně formátovaná.
K tisku štítků použijeme nabídku průvodce. Přejděte na Korespondence > Spustit hromadnou korespondenci > Podrobný průvodce hromadnou korespondencí.
-
V nabídce Hromadná korespondence vyberte Štítky.
-
Vyberte Počáteční dokument > Možnosti popisku a zvolte velikost štítku. Zvolte dodavatele štítků a Číslo produktu. Číslo výrobku najdete na obalu štítků. Vyberte OK.
Tip: Pokud žádná z možností neodpovídá vašim štítkům, zvolte Nový štítek, zadejte informace o štítku a pojmenujte ho. Zvolte OK a přidejte nový štítek do seznamu Číslo výrobku .
-
Zvolte Vybrat příjemce > Procházet a nahrajte seznam adresátů. Vyberte tabulku seznamu adresátů a pak OK > OK.
-
Pokud chcete přidat informace o příjemci, vyberte Uspořádat štítky > blok adresy . Vyberte OK. Pokud chcete replikovat první popisek, vyberte Aktualizovat všechny popisky.
-
Pokud chcete upravit podrobnosti, jako jsou mezery mezi odstavci, vyberte Náhled štítků .
-
Vyberte Dokončit průběh. Pokud chcete štítky vytisknout, zvolte Tisk > OK > OK .
-
Pokud chcete dokument uložit, přejděte na Soubor > Uložit.
Potřebujete víc?
Zdroje dat, které můžete použít pro hromadnou korespondenci
Pokud chcete vytvořit stránku popisků s grafikou, přečtěte si téma Přidání grafiky do štítků.
Pokud chcete přidat čárové kódy na štítky seznamu adresátů, přečtěte si téma Přidání čárových kódů do štítků.
-
Přejděte na Korespondence > Spustit hromadnou korespondenci > štítky.
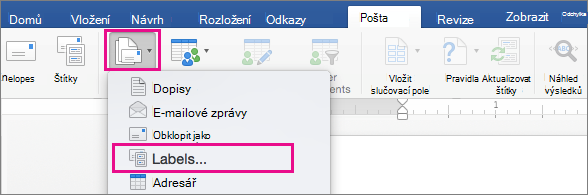
-
V dialogovém okně Možnosti štítků zvolte v seznamu Produkty štítků dodavatele štítků.
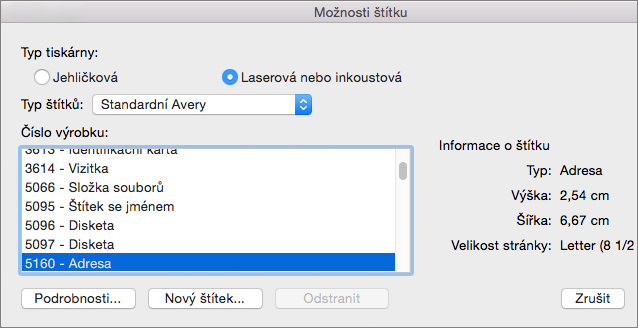
-
V seznamu Číslo výrobku zvolte číslo výrobku na balení štítků.
Tip: Pokud žádná z možností neodpovídá vašim štítkům, zvolte Nový štítek, zadejte informace o štítku a pojmenujte ho. Zvolte OK a přidejte nový štítek do seznamu Číslo výrobku .
-
Zvolte OK.
Dokument teď zobrazí tabulku s obrysem popisků. Pokud osnovu nevidíte, přejděte na Rozložení tabulky a vyberte Zobrazit mřížku.
-
Dokument uložte tak, že přejdete na Soubor > Uložit .
-
Přejděte na Korespondence > Vybrat příjemce a zvolte některou možnost.
Podrobnější informace najdete v článku Zdroje dat, které můžete použít pro hromadnou korespondenci.
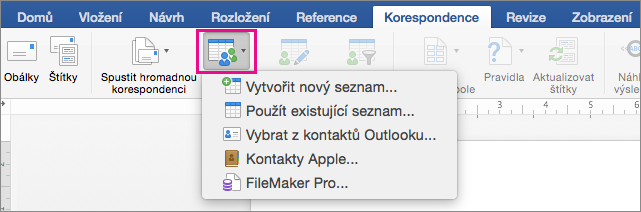
-
Vyberte OK.
-
Přejděte na Korespondence > Vložit slučovací pole a vyberte pole, která se mají zobrazit na štítkech.

-
Zvolte OK.
-
Naformátujte pole v prvním štítku tak, aby vypadala tak, jak chcete, aby ostatní štítky vypadaly.
-
Přejděte na Korespondence > Aktualizovat štítky.
-
Přejděte na Korespondence > Náhled výsledků.

Znovu zvolte Náhled výsledků a zobrazte, přidejte nebo odeberte slučovací pole. Pokud provedete změny, vyberte Po dokončení aktualizovat popisky.
-
Když štítky vypadají tak, jak chcete, přejděte na Korespondence > Dokončit & Sloučit > Tisk dokumentů.
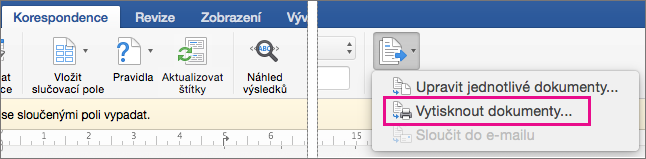
Tip: Pokud chcete před tiskem zkontrolovat a aktualizovat jednotlivé štítky, přejděte na Korespondence > Dokončit & Sloučení > Upravit jednotlivé dokumenty. Až budete hotovi, přejděte na Soubor > Tisk a vytiskněte štítky.










