Ať už začínáte se šablonou Microsoftu, nebo aktualizujete vlastní, integrované nástroje Word vám pomůžou šablony aktualizovat tak, aby vyhovovaly vašim potřebám. Pokud chcete šablonu upravit, otevřete soubor, změňte ho jak potřebujete, a pak šablonu uložte.
V Microsoft Word můžete vytvořit šablonu tak, že dokument uložíte jako soubor .dotx, soubor .dot nebo soubor .dotm (typ souboru .dotm umožňuje v souboru povolit makra).
-
Klikněte na Soubor > Otevřít.
-
Poklikejte na Tento počítač. (V Word 2013 poklikejte na Počítač.
-
Přejděte do složky Vlastní šablony Office ve složce Dokumenty.
-
Klikněte na požadovanou šablonu a pak na Otevřít
-
Změňte ji podle potřeby a pak šablonu uložte a zavřete.
Přidání ovládacích prvků obsahu do šablony
Vaše šablony můžou být flexibilní, když k nim přidáte a nakonfigurujete ovládací prvky obsahu, třeba ovládací prvky pro formátovaný text, obrázky, rozevírací seznamy nebo výběr data.
Můžete třeba vytvořit šablonu, která obsahuje rozevírací seznam. Pokud povolíte úpravy rozevíracího seznamu, můžou jiní uživatelé změnit možnosti seznamu podle svých potřeb.
Poznámka: Pokud ovládací prvky obsahu nejsou dostupné, pravděpodobně jste otevřeli dokument nebo šablonu vytvořené ve starší verzi Wordu. Pokud chcete ovládací prvky obsahu používat, je nutné převést dokument na formát souboru Wordu 2013 kliknutím na Soubor > informace > Převést a následným kliknutím na OK. Dokument nebo šablonu po převodu uložte.
Když chcete přidat ovládací prvky obsahu, musíte nejdřív zobrazit kartu Vývojář.
-
Klikněte na Soubor > Možnosti > Přizpůsobit pás karet.
-
V části Přizpůsobit pás karet klikněte na Hlavní karty.
-
V seznamu zaškrtněte políčko Vývojář a potom klikněte na OK.
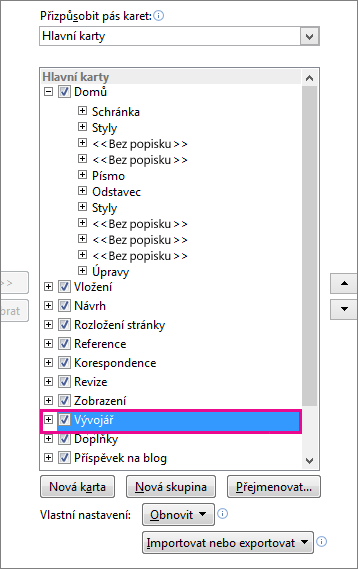
Přidání ovládacích prvků obsahu
Na kartě Vývojář ve skupině Ovládací prvky klikněte na tlačítko Režim návrhu a potom vložte požadované ovládací prvky.

Vložení ovládacího prvku, do kterého uživatelé mohou zadat text
V ovládacím prvku obsahu pro text ve formátu RTF můžou uživatelé text formátovat jako tučný nebo kurzívu a rozdělit ho do víc odstavců. Pokud chcete omezit možnosti pro text zadávaný uživateli, vložte ovládací prvek obsahu pro prostý text.
-
V dokumentu klikněte na místo, kam chcete vložit ovládací prvek.
-
Na kartě Vývojář klikněte ve skupině Ovládací prvky na ovládací prvek obsahu ve formátu RTF


Vložení ovládacího prvku Obrázek
-
Klikněte na místo, kam chcete ovládací prvek vložit.
-
Na kartě Vývojář klikněte ve skupině Ovládací prvky na ovládací prvek obrázku

Vložení pole se seznamem nebo rozevíracího seznamu
V poli se seznamem můžou uživatelé vybírat ze seznamu voleb, které jim poskytnete, nebo můžou zadat vlastní odpověď. V rozevíracím seznamu můžou jen vybírat ze seznamu voleb.
-
Na kartě Vývojář klikněte ve skupině Ovládací prvky na ovládací prvek obsahu pole se seznamem


-
Vyberte ovládací prvek obsahu a potom na kartě Vývojář ve skupině Ovládací prvky klikněte na Vlastnosti.

-
Seznam možností vytvoříte kliknutím na Přidat v části Vlastnosti pole se seznamem nebo Vlastnosti rozevíracího seznamu.
-
Do pole Zobrazovaný název zadejte možnosti výběru, třeba Ano, Ne nebo Pravděpodobně. Opakujte tento krok, dokud nebudou zadané všechny možnosti rozevíracího seznamu.
-
Zadejte jakékoli další požadované vlastnosti.
Poznámka: Pokud zaškrtnete políčko Obsah nelze upravit, uživatelé nebudou moct volbu vybrat.
Vložení ovládacího prvku Výběr data
-
Klikněte na místo, kam chcete ovládací prvek Výběr data vložit.
-
Na kartě Vývojář klikněte ve skupině Ovládací prvky na ovládací prvek obsahu výběr data

Vložení zaškrtávacího políčka
-
Klikněte na místo, kam chcete ovládací prvek Zaškrtávací políčko vložit.
-
Na kartě Vývojář klikněte ve skupině Ovládací prvky na ovládací prvek obsahu zaškrtávacího políčka

Vložení ovládacího prvku galerie stavebních bloků
Ovládací prvky Stavební blok můžete použít, pokud chcete, aby uživatelé zvolili konkrétní blok textu.
Jsou třeba užitečné, pokud nastavujete šablonu smlouvy a potřebujete do ní přidat různé často používané varianty textu, které závisí na konkrétních požadavcích smlouvy. Pro každý takový blok textu můžete vytvořit ovládací prvek obsahu pro text ve formátu RTF a pak použít ovládací prvek Galerie stavebních bloků jako kontejner pro tyto ovládací prvky obsahu.
Ovládací prvek Stavební blok můžete také použít ve formuláři.
-
Klikněte na místo, kam chcete ovládací prvek vložit.
-
Na kartě Vývojář klikněte ve skupině Ovládací prvky na ovládací prvek obsahu galerie stavebních bloků

-
Kliknutím vyberte ovládací prvek obsahu.
-
Na kartě Vývojář klikněte ve skupině Ovládací prvky na tlačítko Vlastnosti.

-
Kliknutím na Galerie a Kategorie vyberte stavební bloky, které mají být dostupné v ovládacím prvku Stavební blok.
Nastavení nebo změna vlastností ovládacích prvků obsahu
-
Vyberte ovládací prvek obsahu a potom ve skupině Ovládací prvky klikněte na Vlastnosti.

-
V dialogovém okně Vlastnosti ovládacího prvku obsahu zvolte, jestli může uživatel vaší šablony ovládací prvek obsahu vymazat nebo upravit.
-
Pokud chcete udržet několik ovládacích prvků obsahu nebo i několik odstavců textu dohromady, vyberte ovládací prvky nebo text a ve skupině Ovládací prvky klikněte na Seskupit.

Máte třeba text právního omezení, které tvoří tři odstavce. Pokud tyto tři odstavce seskupíte příkazem Seskupit, právní omezení nepůjde upravit a bude ho možné odstranit jenom jako celou skupinu.
Přidání popisného textu do šablony
Zadáním pokynů pro uživatele usnadníte použití vytvářené šablony. Výchozí pokyny pro uživatele u ovládacích prvků obsahu je možné změnit.
Pokud chcete upravit výchozí pokyny pro uživatele šablony, uděláte to takto:
-
Na kartě Vývojář klikněte ve skupině Ovládací prvky na Režim návrhu.

-
Klikněte na ovládací prvek obsahu, ve kterém chcete upravit pokyny pro uživatele.
-
Proveďte požadované úpravy zástupného textu, respektive jeho formátu.
-
Na kartě Vývojář kliknutím ve skupině Ovládací prvky na možnost Režim návrhu vypněte funkci návrhu a uložte text s pokyny.
Přidání zámku do šablony
Pokud nechcete, aby uživatelé mohli odstranit nebo upravit určitý ovládací prvek obsahu, můžete do šablony přidat zámek jednotlivých ovládacích prvků obsahu, nebo můžete zamknout celý obsah šablony pomocí hesla.
Přidání zámku do části šablony
-
Otevřete šablonu, do které chcete přidat zámek.
-
Vyberte ovládací prvky obsahu, u kterých chcete omezit změny.
Tip: Pokud chcete vybrat víc ovládacích prvků, stiskněte a podržte klávesu Ctrl a klikněte na požadované ovládací prvky.
-
Na kartě Vývojář klikněte ve skupině Ovládací prvky na Seskupit a pak znova na Seskupit.
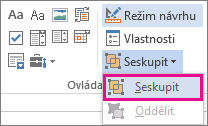
-
Na kartě Vývojář klikněte ve skupině Ovládací prvky na tlačítko Vlastnosti.

-
V dialogovém okně Vlastnosti ovládacího prvku obsahu udělejte v části Uzamčení něco z tohoto:
-
Zaškrtněte políčko Ovládací prvek obsahu nelze odstranit, které umožňuje úpravy ovládacího prvku obsahu, ale vlastní ovládací prvek nepůjde odstranit ze šablony nebo dokumentu, který je na šabloně založený.
-
Zaškrtněte políčko Obsah nelze upravit, které umožňuje ovládací prvek odstranit, ale neumožňuje úpravy obsahu ovládacího prvku.
-
Toto nastavení použijte, když budete chtít zamknout text, pokud je součástí ovládacího prvku. Pokud třeba často přidáváte právní omezení, můžete tak zajistit, že se jeho text nezmění, a u dokumentů, které právní omezení nevyžadují, ho můžete odstranit.
Přiřazení hesla do šablony
Pokud chcete k dokumentu přiřadit heslo, které umožňuje odemknout dokument jenom recenzentům, kteří heslo znají, udělejte toto:
-
Otevřete šablonu, ke které chcete přiřadit heslo.
-
Na kartě Revize klikněte ve skupině Zámek na Omezit úpravy.
-
V části Použití zámku klikněte na Použít zámek.
-
Napište heslo do pole Zadejte nové heslo (nepovinné) a pak ho potvrďte.
Důležité informace: Pokud se rozhodnete heslo nepoužít, bude moct vaše omezení úprav kdokoliv změnit.
Používejte silná hesla kombinující malá a velká písmena, čísla a symboly. Ve slabých heslech nejsou všechny tyto prvky. Silné heslo: Y6dh!et5. Slabé heslo: Domov27. Hesla by měla mít minimálně 8 znaků. Obecně platí, že čím je heslo delší, tím je lepší jeho zabezpečení.
Je velice důležité, abyste si své heslo zapamatovali. Pokud je zapomenete, společnost Microsoft je nemůže odnikud načíst. Pokud si heslo zapíšete, uložte je na bezpečném místě odlišném od místa uložení informací, které heslo pomáhá chránit.
Šablona je typ dokumentu, který po otevření vytvoří kopii sebe sama.
Dokumentem, který je často psán v aplikaci Word, je například podnikatelský plán. Namísto vytváření struktury podnikatelského plánu od začátku můžete použít šablonu s předdefinovaným rozložením stránky, písmy, okraji a styly. Stačí jen otevřít šablonu a zadat text a informace, které jsou specifické pro daný dokument. Pokud dokument uložíte jako soubor DOCX nebo DOCM, bude uložen odděleně od šablony, na které je založen.
V šabloně můžete zadat doporučené oddíly nebo požadovaný text, který mají ostatní použít, a také ovládací prvky obsahu, jako je předdefinovaný rozevírací seznam nebo speciální logo. Část šablony je možné chránit, případně lze na šablonu použít heslo, kterým bude její obsah chráněn před změnami.
Na Office.com najdete šablony Word pro většinu typů dokumentů. Pokud máte připojení k internetu, klikněte na kartu Soubor , klikněte na Nový a potom klikněte na požadovanou kategorii šablony. Můžete také vytvořit vlastní šablony.










