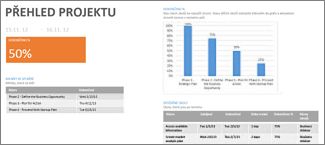Správa projektu v desktopové verzi Projectu
Přidání milníku
-
Vyberte Zobrazit > Zobrazení úkolů > Ganttův diagram.
-
Do prvního volného řádku zadejte název milníku nebo vyberte úlohu, kterou chcete převést na milník.
-
Do pole Doba trvání napište 0.
-
Stiskněte klávesu Enter. Součástí Ganttova diagramu se stane nový symbol milníku.
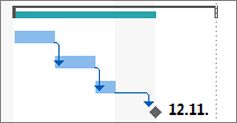
Přiřazení osob k úkolům
-
Vyberte Zobrazit > Zobrazení úkolů > Ganttův diagram.
-
Vyberte šipku ve sloupci Názvy zdrojů pro úkol, který chcete přiřadit.
-
Udělejte něco z tohoto:
-
Ze seznamu vyberte lidi, kteří mají na daném úkolu pracovat.
-
Pokud nevidíte jméno osoby, kterou chcete přiřadit, zadejte její jméno.
-
Poznámka: Pokud v seznamu nejsou žádná jména, nebyl zatím do projektu nikdo přidán. Buď zadejte nové jméno do sloupce, nebo můžete přidat zdroje do fondu zdrojů organizace předtím, než je přiřadíte k práci na úkolech (pokud používáte Project Online, desktopového klienta Projectu Online nebo Project Professional).
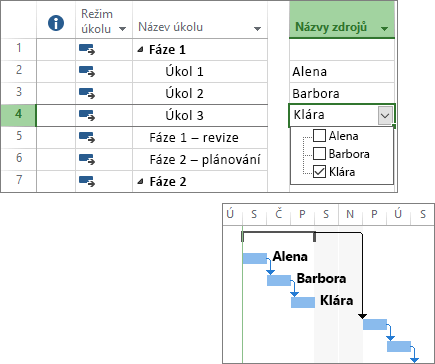
Nastavení směrného plánu
Nastavením a uložením směrného plánu můžete vytvořit snímek plánu původního. Uvidíte tak, jak si váš projekt vede oproti původnímu plánu.
-
Vyberte Projekt > Plán > Nastavit směrný plán > Nastavit směrný plán.
-
Ze seznamu Nastavit směrný plán vyberte požadovaný směrný plán.
Tip: V jednom projektu můžete nastavit až 11 směrných plánů. Můžete si tak průběžně vytvářet snímky, jak na tom váš projekt je.
-
Vyberte Celý projekt.
-
Vyberte OK.
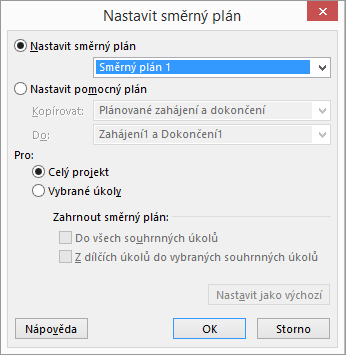
Vytvoření sestavy projektu
-
Vyberte kartu Sestava.
-
Ve skupině Zobrazit sestavy vyberte požadovaný typ sestavy a pak konkrétní sestavu.
Když třeba chcete otevřít sestavu Přehled projektu, vyberte Sestava > Řídicí panely > Přehled projektu.