V tomto článku najdete řešení několika chybových zpráv, se kterými se při nahrávání souborů na webu OneDrive můžete setkat.
Poznámka: Pokud překročíte úložiště Microsoftu, nebudete moct na OneDrive nahrávat, upravovat ani synchronizovat nové soubory (například Z fotoaparátu). Další informace.
Když si budete chtít zobrazit běžné problémy a chybové zprávy, se kterými se můžete setkat při nahrávání souborů na web OneDrive, rozbalte níže uvedený oddíl. Najdete tam i možná řešení potíží.
Důležité informace:
-
Pokud překročíte úložiště Microsoftu, nebudete moct na OneDrive nahrávat, upravovat ani synchronizovat nové soubory (například Z fotoaparátu). Další informace.
-
Na OneDrive nejdou nahrávat fotky optimalizované pro iCloud. Pokud chcete optimalizaci vypnout, klepněte na Nastavení > iCloud > Fotky a zrušte zaškrtnutí políčka Optimalizovat úložiště.
Tato zpráva se může zobrazit z těchto důvodů:
-
S OneDrivem byly nějaké problémy. Zkuste soubor nahrát znova.
-
Během přenosu souboru došlo ke ztrátě spojení s OneDrivem nebo jste nebyli k OneDrivu přihlášení. Přihlaste se na OneDrive pomocí účtu Microsoft a zkuste nahrát soubor znova.
-
Nemáte oprávnění k přístupu k tomuto souboru (týká se jen školních nebo pracovních účtů). Pokud je soubor na serveru, ujistěte se, jestli můžete soubor otevřít, a pak ho zkuste nahrát znova. Pokud potřebujete další informace o získání oprávnění pro přístup k souboru, kontaktujte správce sítě.
-
Nemáte oprávnění nahrát soubor do vybrané složky. Vyberte složku, u které máte oprávnění k úpravám, a zkuste nahrát soubor znova.
-
Tento typ souboru není podporovaný.
-
Fotografie můžou být v těchto běžných formátech: JPEG, JPG, TIF, TIFF, GIF, PNG, RAW.
Taky můžou být v těchto méně běžných formátech: BMP, DIB, JFIF, JPE, JXR, EDP, PANO, ARW, CR2, CRW, ERF, KDC, MRW, NEF, NRW, ORF, PEF, RAF, RW2, RWL, SR2, SRW. -
Videa můžou být v těchto běžných formátech: AVI, MOV, WMV, ASF, MP4.
Taky můžou být v těchto méně běžných formátech: 3G2, 3GP, 3GP2, 3GPP, M2T, M2TS, M4V, MP4V, MTS, WM, LRV. Přečtěte si další informace o formátech videa, které můžete přehrát na webu OneDrive.
-
PROBLÉM
K tomuto problému může dojít, pokud jste se k aplikaci Microsoft 365 přihlásili pomocí účtu, který nemá oprávnění k nahrávání souborů na OneDrive.
ŘEŠENÍ
Resetujte aplikaci nastavení Windows, která byla přihlášená pomocí mého pracovního účtu, přeinstalujte aplikaci OneDrive a problém se tím vyřešil.
-
Postupujte podle uvedených kroků a přidejte OneDrive jako službu.
Pokud to nepomůže, možná budete muset vymazat staré přihlašovací údaje OneDrivu pomocí následujícího postupu.
Někteří uživatelé můžou mít problémy s přihlášením k OneDrivu pomocí přihlašovacích údajů, jejichž platnost na počítači vypršela.
PROBLÉM
Je vytvořen duplicitní soubor a do jeho názvu je přidán název vašeho počítače, například:
-
sešit1.xlsx
-
sešit1-stolní-počítač.xlsx
ALTERNATIVNÍ ŘEŠENÍ
Windows:
-
Stiskněte klávesu Windows + R a otevřete dialogové okno „Spustit“.
-
Zadejte cestu %localappdata%\Microsoft\OneDrive\settings a vyberte OK.
-
Odstraňte soubor PreSignInSettingsConfig.json.
Mac:
-
Ve vyhledávání Spotlight zadejte „klíčenka“ a vyberte „Klíčenka“. Pokud se Klíčenka ve Spotlightu nezobrazí, přejděte do složky Utility a otevřete Klíčenku odtamtud.
-
Vyhledejte „OneDrive“.
-
Odstraňte položku „OneDrive Cached Credential“.
-
Spusťte OneDrive.
Pokud tato alternativní řešení problém nevyřeší, odinstalujte a znovu nainstalujte OneDrive:
Poznámka: Když na svém počítači zakážete nebo z něho odinstalujete aplikaci OneDrive, nepřijdete o žádné soubory nebo data. Vždycky se k nim dostanete přihlášením na OneDrive.com.
Pokud chcete nahrát soubory na OneDrive do nové složky, nejdřív složku vytvořte a pak do ní nahrajte soubory. Soubory, které mají velikost 0 bajtů, nejdou na webu OneDrive nahrávat.
Tip: S aplikací OneDrive můžete na OneDrive nahrát celé složky, aniž byste museli přejít na web OneDrive.
Úplná cesta (včetně názvu souboru) je příliš dlouhá. Cesta musí obsahovat méně než 442 znaků. Zkraťte název souboru nebo názvy podsložek na OneDrivu nebo vyberte podsložku, která je blíž ke složce nejvyšší úrovně, a zkuste nahrát soubor znova.
Když budete chtít něco nahrát do konkrétní složky, přejděte na cílovou složku a pak vyberte Nahrát.
Pokud používáte Microsoft Edge nebo nejnovější verzi jiných oblíbených webových prohlížečů, můžete na OneDrive nahrávat soubory o velikosti až 250 GB. Pokud používáte starší webový prohlížeč, je maximální velikost souboru 300 MB.
Poznámkové bloky OneNotu uložené ve službě OneDrive můžou být velké nejvýše 2 GB.
Tipy:
-
Pokud používáte aplikaci OneDrive, můžete nahrávat soubory o velikosti až 250 GB. (Pokud se přihlásíte pomocí pracovního nebo školního účtu, maximální velikost souboru je 15 GB.)
-
Pokud chcete přenést velké soubory nebo velký počet souborů, doporučujeme, abyste namísto použití tlačítka Nahrát na webu přidali soubory do desktopové aplikace OneDrive.
Pokud nefunguje automatické nahrávání fotoaparátu nebo pokud se nahrají jen některé obrázky, postupujte takto:
-
Vypněte nahrávání z fotoaparátu v nastavení aplikace OneDrive (postup najdete v příručkách s návodem k použití OneDrivu pro iOS a OneDrivu pro Android).
-
Přejděte na web OneDrive a přejmenujte složku Z fotoaparátu.
-
Ujistěte se, že máte dobré připojení k Wi-Fi nebo k mobilní síti.
-
Zapněte nahrávání fotoaparátu, abyste restartovali nahrávání všech obrázků ve složce Z fotoaparátu z mobilního zařízení do cloudu.
Tipy:
-
Pokud překročíte úložiště Microsoftu, nebudete moct na OneDrive nahrávat, upravovat ani synchronizovat nové soubory (například Z fotoaparátu). Další informace.
-
Na OneDrive nejdou nahrávat fotky optimalizované pro iCloud. Pokud chcete optimalizaci vypnout, klepněte na Nastavení > iCloud > Fotky a zrušte zaškrtnutí políčka Optimalizovat úložiště.
-
Než se pokusíte nahrávat soubory do Osobního trezoru, ujistěte se, že je odemčený.
Pokud nemáte předplatné Microsoft 365, můžete do osobního trezoru přidat jenom tři soubory. Pokud předplatné máte, můžete přidat tolik souborů, kolik budete chtít (až do limitu úložiště).
Soubor nejde nahrát, pokud se nevejde do dostupného prostoru úložiště. Jestli chcete zjistit, kolik místa vám zbývá, nebo získat další prostor úložiště, přejděte na stránku úložiště.
Pokud překročíte úložiště Microsoftu, nebudete moct na OneDrive nahrávat, upravovat ani synchronizovat nové soubory (například Z fotoaparátu). Další informace.
Soubor je možná otevřený v jiném programu. Uložte soubor, zavřete program a pak zkuste nahrát soubor znova.
Pokud je soubor na vyměnitelném médiu/zařízení, například na CD disku nebo USB flash disku, nemusí být dostupný. Zkontrolujte, jestli je vyměnitelné médium/zařízení správně připojené k počítači, a pak zkuste nahrát soubor znova.
Pokud se pokoušíte otevřít soubor ze starší verze Excelu, můžete zkusit neprve otevřít Excel a až pak z něj otevřít požadovaný soubor.
Nebo možná budete muset nastavit starší verzi Excelu jako výchozí:
-
Do vyhledávacího pole na hlavním panelu zadejte Ovládací panely a pak je vyberte ze seznamu výsledků nebo stiskněte klávesu Enter.
-
Vyberte Programy > Výchozí programy > Nastavení výchozích programů.
-
Vyberte starší verzi Excelu (třeba Excel 2016), vyberte Nastavit tento program jako výchozí a pak vyberte OK.
Soubor byl předtím, než jste se ho pokusili nahrát, asi přesunut, přejmenován nebo odstraněn. Najděte ho a pak ho zkuste nahrát znova.
Název souboru obsahuje nepovolené znaky. Změňte jeho název tak, aby neměl na začátku nebo na konci mezeru, aby nekončil tečkou a neobsahoval žádný z těchto znaků: / \ < > : * " ? |
Pro soubory a složky nejsou povolené tyto názvy: AUX, PRN, NUL, CON, COM0, COM1, COM2, COM3, COM4, COM5, COM6, COM7, COM8, COM9, LPT0, LPT1, LPT2, LPT3, LPT4, LPT5, LPT6, LPT7, LPT8, LPT9.
Pokud chcete soubor nebo složku před uložením nebo nahráním přejmenovat, vyberte ji a stiskněte klávesu F2. Uživatelé počítačů Mac by měli soubor nebo složku přejmenovat tak, že ji vyberou a pak vyberou klávesu RETURN.
Když vyberete Nahradit, existující soubor bude nahrazený nově nahraným. Můžete taky vybrat Ponechat oba a přejmenovat soubor, který chcete nahrát.
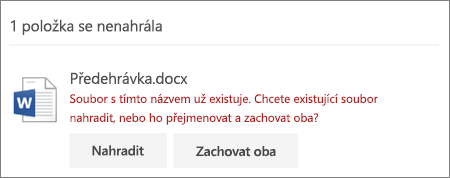
Poznámka: Pokud soubor nemá příponu, nemůžete ho nahrát do složky se stejným názvem.
Zavřete soubor, který se snažíte nahradit. V některých případech může být rychlejší soubor uložit nebo stáhnout pod novým názvem, odstranit původní soubor a přejmenovat nový soubor na původní název souboru.
Potřebujete další pomoc?
Pokud máte problém, který nesouvisí s nahráváním, můžete najít pomoc v těchto článcích:
|
|
Kontaktovat podporu
Pokud potřebujete technickou podporu, přejděte na Kontaktovat podporu Microsoftu, zadejte svůj problém a vyberte Získat pomoc. Pokud stále potřebujete pomoc, vyberte Kontaktovat podporu, čímž získáte nejlepší možnost podpory. |
|
|
|
Správci
|












