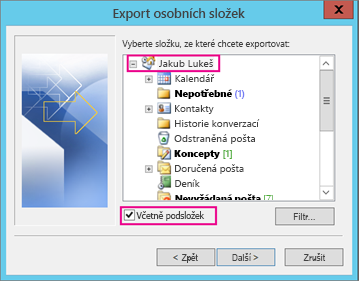Poznámka: Snažíme se pro vás co nejrychleji zajistit aktuální obsah nápovědy ve vašem jazyce. Tato stránka byla přeložena automaticky a může obsahovat gramatické chyby nebo nepřesnosti. Naším cílem je to, aby pro vás byl její obsah užitečný. Mohli byste nám prosím dát ve spodní části této stránky vědět, jestli vám informace v článku pomohly? Pokud byste se rádi podívali na jeho anglickou verzi, najdete ji tady.
Tady jsou hlavní potíže, které zákazníci dojít při importu souboru PST do Outlooku. Pokud máte jiný problém, případně tato řešení nefungují, Kontaktujte nás!
 |
Potřebujete nějakou pomoc? |
Pokud jste soubor .pst uložili na disk CD-ROM zobrazí se tato zpráva. Zkopírujte soubor PST do počítače, USB flash disk nebo jiného umístění. Klikněte pravým tlačítkem myši na soubor PST, vyberte Vlastnosti a zrušte zaškrtnutí políčka Jen pro čtení. Nyní zkuste k importu souboru .pst. V tomto článku znalostní bázi Knowledge Base najdete další informace.
Tento typ chyby může taky stát, když jste nepřešli přihlášení k vašemu počítači pomocí místního účtu svým účtem Microsoft během soubor PST se používala. Chcete-li odstranit: klikněte pravým tlačítkem myši na soubor PST, vyberte Vlastnosti > zabezpečení > Upravit > vyberte svůj účet Microsoft a vyberte Úplné řízení. Teď po restartování aplikace Outlook.
Tento problém můžete vyřešit, spusťte proces importu. Až se dostanete k dialogovému oknu následující, zvolte importovat podsložky do aktuální složky.
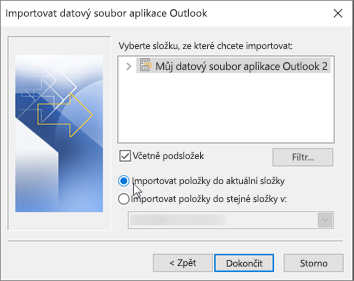
To znamená, že chcete importovat do poštovní schránky vyžaduje konfiguraci jako poštovní schránku IMAP. Toto je často případ s účty Outlook.com. Tady je postup konfigurace účtu pro použití protokolu IMAP:
-
Nejdřív odeberte e-mailového účtu z Outlooku na počítači. Například pokud máte víc účtů v aplikaci Outlook 2010, můžete klikněte pravým tlačítkem na vybrané účtu a vyberte Odebrat odebrat z aplikace Outlook. Je-li pouze účtu aktuálně v aplikaci Outlook, zvolte Soubor > Nastavení účtu > Nastavení účtu > odebrat.
-
Teď účet znovu přidáte do Outlooku v počítači, ale tentokrát ho nastavíte jako účet IMAP:
-
V horní části Outlooku na počítači vyberte Soubor.
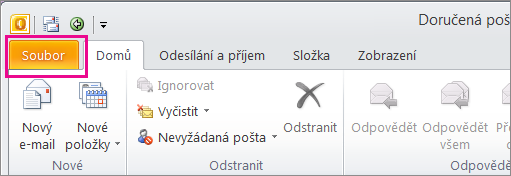
-
Vyberte Přidat účet.
-
Zadejte název svého účtu (třeba: Jakub), e-mailovou adresu (třeba: jakub77@outlook.com) a heslo, které používáte pro přihlášení k e-mailovému účtu na webu. Vyberte Konfigurovat ručně nastavení serveru nebo další typy serveru. Vyberte Další.
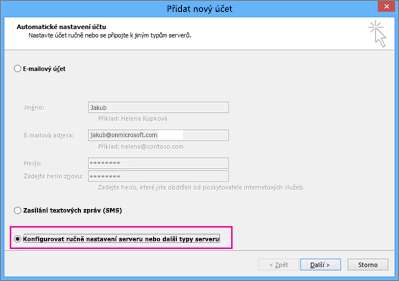
-
Vyberte E-mail v Internetu.
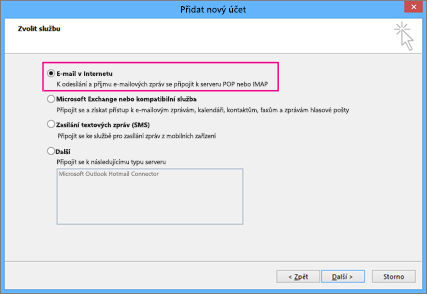
-
Zadejte tato nastavení:
-
Typ účtu: IMAP
-
Server příchozí pošty: imap-mail.outlook.com
-
Server odchozí pošty (SMTP): smtp-mail.outlook.com
-
Uživatelské jméno: vas_alias@outlook.com (tj. vaše e-mailová adresa).
-
Heslo: napište heslo, můžete použít k přihlášení k e-mailu, třeba na webu Outlook.com. Pokud máte dvoustupňového ověření povoleno, pokud potřebujete heslo k aplikaci.
-
Vyberte Další nastavení.
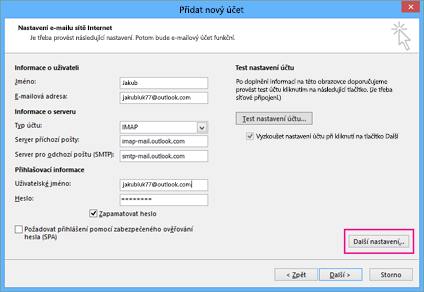
-
-
Na kartě Server pro odchozí poštu vyberte Server pro odchozí poštu požaduje ověření.
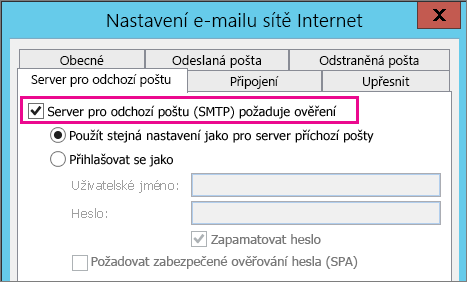
-
Na kartě Upřesnit zadejte tato nastavení:
-
Server příchozí pošty (IMAP): 993
-
Použít tento typ šifrovaného připojení: SSL
-
Server odchozí pošty (SMTP): 587
-
Použít tento typ šifrovaného připojení: TLS
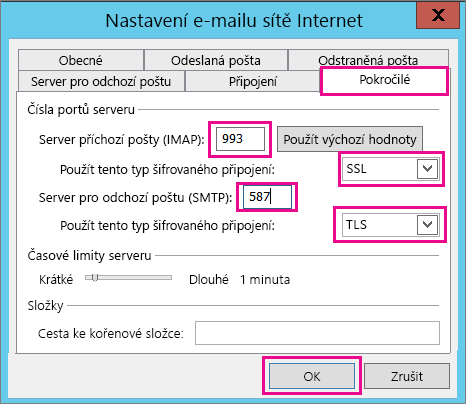
-
-
Zvolte OK.
-
Zvolte Další a otestujte svoje nastavení. Poznámka: nejčastější příčiny připojení nefunguje je chybu v e-mailu nebo heslo. Bohužel Outlook nebude obsahovat je problém, který vám uncomprehensible chybovou zprávu. Pokud se připojení nefunguje, zkontrolujte všechno, co pro překlepy.
-
Teď byste měli být připraveni importovat soubor .pst do e-mailového účtu.
Většinou to bývá je, že kontakty a kalendář nebyly exportovat do souboru .pst. Pokus o Export informace do jiného souboru PST. Až se dostanete k dialogovému oknu následující, zkontrolujte, že je zaškrtnuté políčko včetně podsložek. Tímto způsobem kontakty a kalendář exportován příliš.
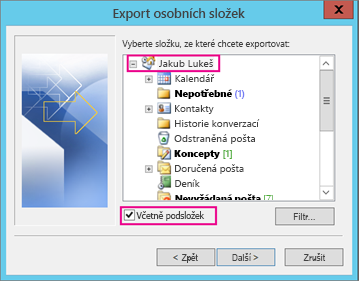
Myslím, že obnovená kontakty se z obou míst: offline mezipaměti (.ost) a znovu datem PST souborů. Po importu kontaktů ze záložní soubor PST byla vytvořena kopie kontaktů a byly uloženy v souboru vhodné kontakty. Můžete odstranit nebo přejmenovat záložního souboru PST, chcete-li.
Většinou to bývá je, že kontakty a kalendář nebyly exportovat do souboru .pst. Pokus o Export informace do jiného souboru PST. Až se dostanete k dialogovému oknu následující, zkontrolujte, že je zaškrtnuté políčko včetně podsložek. Tímto způsobem podsložky exportován příliš.