Řešení problémů, když vám nejde synchronizovat OneNote
Než budete pokračovat podle návrhů pro řešení potíží v tomto článku, nezapomeňte nejprve vyhledat a nainstalovat všechny dostupné aktualizace Office pro váš počítač.
Níže uvedené kategorie jsou určené pro uživatele desktopové aplikace OneNote ve Windows. Další informace najdete v části Jaký je rozdíl mezi verzemi OneNotu?
Pokud máte potíže se zobrazením nedávných změn při používání OneNotu na více zařízeních nebo pokud se v poznámkovém bloku zobrazuje chyba synchronizace, zkuste následující:
-
Ověřte, že váš počítač nebo zařízení má dobré připojení k internetu. Spolehlivé připojení zajišťuje rychlou a úspěšnou synchronizaci poznámek mezi zařízeními.
-
Pokud je váš poznámkový blok uložený na OneDrivu, zkontrolujte případné výpadky na naší stránce stavu služby Service Health. Pokud má OneDrive v současné době problémy, může to mít vliv i na OneNote.
-
Pokud je poznámkový blok uložený na SharePointu, budete muset kontaktovat správce, aby nahlásil, potvrdil a vyřešil případné problémy.
Upozornění: Při řešení potíží se synchronizací se nedoporučuje přihlášení nebo odhlášení z OneNotu (nebo odebrání a přeinstalace aplikace), protože by to mohlo vést ke ztrátě dat.
Pokud je váš poznámkový blok, u kterého dochází k problému se synchronizací, uložený na OneDrivu nebo v novějších verzích SharePointu, můžete zkusit poznámkový blok otevřít v prohlížeči na www.onenote.com. To může pomoct určit, jestli se jedná o problém s konkrétním počítačem nebo zařízením, nebo jestli se na pozadí neděje něco jiného.
Postupujte takto:
-
V desktopové aplikaci OneNote vyberte Soubor.
-
Na kartě Informace klikněte pravým tlačítkem na adresu URL zobrazenou přímo pod názvem ovlivněného poznámkového bloku a potom klikněte na Kopírovat.
-
Ve webovém prohlížeči vyberte pole adresa a potom stisknutím ctrl + V na klávesnici vložte zkopírovanou adresu URL.
-
Stisknutím klávesy Enter otevřete poznámkový blok v OneNote pro web.
Poznámka: V závislosti na velikosti poznámkového bloku a typu připojení k internetu, které používáte, může načtení a synchronizace veškerého obsahu poznámkového bloku chvíli trvat.
Pokud můžete poznámkový blok otevřít a zobrazit ve webovém prohlížeči, zkontrolujte jeho obsah, jestli obsahuje nejnovější změny. Pokud se stále zobrazuje starší verze poznámek, ověřte, že počítač nebo zařízení, na kterém byly provedeny nejnovější změny poznámkového bloku, dokázalo dokončit synchronizaci vašich poznámek.
Postupujte takto:
-
Otevřete desktopovou aplikaci OneNote na počítači nebo zařízení, kde jste naposledy upravovali nejnovější verzi poznámkového bloku.
-
Vyberte Informaceo souborových > > Zobrazit stav synchronizace.
-
V dialogovém okně Synchronizace sdílených poznámkových bloků , které se otevře, zkontrolujte, jestli v poznámkovém bloku není zobrazený kód chyby a zpráva, a pak v seznamu kódů chyb jinde v tomto článku vyhledejte odpovídající výsledek a doporučené kroky.
Poznámka: U některých kódů chyb se může vedle chyby zobrazit tlačítko Získat nápovědu. Výběrem tlačítka otevřete článek o řešení potíží specifický pro danou chybu a pak postupujte podle doporučených kroků.
V některých situacích může uzavření a opětovné otevření příslušného poznámkového bloku pomoct resetovat synchronizační připojení mezi aplikací OneNote a službou OneNote.
Upozornění: Před zavřením a opětovným otevřením poznámkových bloků, které nejsou plně synchronizované na všech vašich zařízeních, nezapomeňte zkopírovat a zálohovat všechny nesynchronované nedávné poznámky na původním počítači nebo zařízení.
Pokud chcete poznámkový blok zavřít a znovu otevřít, postupujte takto:
-
V desktopové aplikaci OneNote vyberte Soubor.
-
Na kartě Informace klikněte pravým tlačítkem na adresu URL uvedenou pod názvem ovlivněného poznámkového bloku a pak vyberte Kopírovat.
-
Vedle názvu ovlivněného poznámkového bloku vyberte tlačítko Nastavení a pak vyberte Zavřít.
-
Ve webovém prohlížeči vyberte pole adresa a stisknutím ctrl+V vložte zkopírovanou adresu URL.
-
Když se poznámkový blok otevře vOneNote pro web, vyberte na pásu karet Otevřít v desktopové aplikaci a znovu ho otevřete v desktopové aplikaci OneNote.
Může se stát, že se sdílený poznámkový blok synchronizuje normálně, s výjimkou některého z jeho oddílů nebo stránek. Můžete to ověřit takto:
-
V desktopové aplikaci OneNote vyberte Soubor > Informace > Zobrazit stav synchronizace.
-
V dialogovém okně Synchronizace sdílených poznámkových bloků , které se otevře, vyberte libovolnou ikonu poznámkového bloku se žlutou ikonou upozornění trojúhelníku a zobrazte název oddílu, který způsobuje problémy se synchronizací.
-
Vyberte tlačítko Synchronizovat hned vedle poznámkového bloku obsahujícího oddíl.
Jednotlivé oddíly poznámkového bloku se někdy můžou přestat správně synchronizovat. Pokud máte jeden oddíl, jehož stránky se nesynchronizují se zbytkem jinak aktuálního poznámkového bloku, můžete zkusit následující alternativní řešení:
-
V desktopové aplikaci OneNote vytvořte ve stejném poznámkovém bloku nový oddíl.
-
Zkopírujte (ale nepřesouvejte) všechny stránky ze starého oddílu do nového oddílu, který jste právě vytvořili. Můžete to udělat tak, že kliknete pravým tlačítkem na každou stránku a pak vyberete Přesunout nebo Kopírovat.
-
Po zkopírování všech stránek do nového oddílu můžete poznámkový blok synchronizovat ručně stisknutím kláves Shift + F9. Pokud se objeví indikátor průběhu, počkejte, až doběhne do konce.
Pokud se tímto postupem podaří úspěšně synchronizovat stránky v nově vytvořeném oddílu, můžete bez obav odstranit starý oddíl a dál pracovat v novém. Po odstranění starého oddílu můžete novému oddílu dát stejný název, jako měl odstraněný oddíl.
Pokud tyto kroky nefungují, můžou být chyby nebo problémy při synchronizaci oddílu způsobené také poškozeným oddílem umístěným v odpadkovém koši poznámkového bloku. Jestli už oddíl nepotřebujete, můžete ho z odpadkového koše odstranit a chyby se tím zbavit:
-
V poznámkovém bloku OneNotu vyberte kartu Historie a pak vyberte Koš poznámkového bloku.
-
Klikněte na oddíl (nebo stránku) pravým tlačítkem myši a zvolte Přesunout nebo zkopírovat.
-
Můžete také zkopírovat a vložit stránky nebo obsah v daném oddílu na jinou stránku nebo do jiného oddílu. Pak můžete původní oddíl nebo stránku odstranit.
Zprávy o konfliktu verzí se obvykle zobrazí, pokud se vy a jiný uživatel pokusíte ve stejnou dobu upravit stejnou část stránky, třeba změnit stejný odstavec poznámek. Když se to stane, OneNote vytvoří více kopií stránky, aby se předešlo ztrátě dat, a zobrazí se chybová zpráva na žlutém informačním panelu. U stránky obsahující konflikt se zobrazí ikona.
Při řešení konfliktů při slučování postupujte takto:
-
Výběrem žlutého informačního panelu v horní části stránky zobrazíte stránku se seznamem konfliktních změn (zvýrazněné červeně).
-
V případě potřeby zkopírujte informace ze stránky s konfliktem při slučování a vložte změny na hlavní stránku.
-
Po dokončení začlenění všech změn odstraňte konfliktní stránku tak, že kliknete pravým tlačítkem myši na její kartu stránky a pak v místní nabídce vyberete Odstranit .
K chybám způsobeným zaneprázdněným serverem může docházet, když jsou poznámkové bloky uložené na SharePointu, SharePointu Online nebo OneDrivu pro firmy. Přestože vypadají jako chyby synchronizace, jde většinou ve skutečnosti o chyby související s ověřováním, které můžete opravit jedním z těchto způsobů:
-
Odhlaste se od OneNotu a pak se znovu přihlaste.
-
Zavřete a znovu otevřete poznámkový blok.
-
Zkontrolujte, jestli máte přístup k poznámkovému bloku prostřednictvímOneNote pro web (na www.onenote.com), SharePointu nebo SharePointu Online.
Některé chyby (například 0xE00015E0) uvádějí, že na zařízení nebo v poznámkovém bloku není dost místa pro synchronizaci některého oddílu. Příčinou můžou být velké záložní soubory. V zájmu vyřešení těchto problémů se synchronizací můžete optimalizovat nebo odstranit existující zálohy poznámkových bloků.
Optimalizace onenotového poznámkového bloku
-
Ve OneNotu vyberte Soubor > Možnosti.
-
V dialogovém okně Možnosti vyberte Uložit & zálohování.
-
Vyberte Optimalizovat všechny soubory nyní. Optimalizace souborů může nějakou dobu trvat.
V zájmu úspory místa můžete na kartě Ukládání a zálohování také snížit hodnotu nastavení Počet udržovaných záložních kopií.
Odstranění existujících záloh
-
Spusťte Průzkumníka souborů.
-
Na navigačním panelu v horní části okna napište %localappdata% a stiskněte klávesu Enter.
-
Otevřete složku Microsoft a pak složku OneNote.
-
Otevřete složku 16.0 a pak otevřete složku Backup .
-
Odstraňte ze složky Záloha všechny soubory nebo složky, které nechcete zachovat.
Pokud se zobrazí jedna z následujících chyb, postupujte podle pokynů v souvisejícím článku:
Tady jsou některé běžné chyby způsobené nedostupností služby, na které můžete narazit, společně s odkazy na články o jejich řešení:
Chybně umístěné oddíly se v poznámkovém bloku objeví, když se OneNote pokusí synchronizovat změny v oddílu poznámkového bloku, ale nemůže najít soubor oddílu. Jako řešení tohoto problému můžete oddíl odstranit z poznámkového bloku nebo ho přesunout do jiného poznámkového bloku. Další informace najdete v tomto článku:
Pokud máte onenotové poznámkové bloky na SharePointu, jsou obvykle uložené v knihovnách dokumentů. Pokud má sharepointová knihovna, kterou používáte, povolené určité vlastnosti, může to způsobit chyby synchronizace. Další informace najdete v následujících článcích:
K problémům se synchronizací v prostoru pro spolupráci může dojít, pokud se více studentů pokusí současně upravit stejné místo na stránce nebo když se na upravovanou stránku přidá jako příloha velký soubor. Těmto problémům se synchronizací můžete předcházet dodržováním některých doporučených postupů:
-
Rozdělte studenty do menších skupin po maximálně 6 studentech.
-
Vytvořte pro každou skupinu studentů samostatnou kartu oddílu. Pokud třeba máte 4 skupiny po 6 studentech, vytvořte 4 karty.
-
Udělte pokyny, aby si každý student vytvořil vlastní stránku nebo aby každý z nich upravoval jiná místa na stránce.
-
Nepřidávejte velké přílohy.
Tady jsou některé další chyby, na které můžete při synchronizaci narazit, společně s odkazy na články o jejich řešení:
-
0xE000002E: Řešení chyby 0xE000002E (Nesynchronizováno s úložištěm) ve OneNotu
-
0xE4010641: Vyřešení chyby 0xE4010641 (Síť odpojena) v OneNotu
-
0xE40105F9: Řešení chyby 0xE40105F9 (Nepodporovaný build klienta) v OneNotu
-
0xE4020045: Řešení chyby 0xE4020045 (Nepodporovaný klient) ve OneNotu
-
0xE000005E: Řešení chyby 0xE000005E (Odkazovaná revize nebyla nalezená) ve OneNotu
-
0xE0190193: Řešení chyby 0xE0190193 (403: Zakázáno) ve OneNotu
Doporučené postupy pro synchronizaci onenotových poznámkových bloků
Náš tým podpory udržuje seznam tipů, které vám můžou pomoct vyhnout se v budoucnosti chybám synchronizace.
Další informace najdete v tématu Osvědčené postupy pro synchronizaci poznámek ve OneNotu .
OneNote Diagnostics Tool
Můžete také pomocí nástroje OneNote Diagnostics Tool shromáždit diagnostické informace pro vaši nainstalovanou verzi OneNotu 2016 pro Windows a poslat tyto informace bezpečným způsobem do Microsoftu k řešení potíží.
Poznámka: Nástroj OneNote Diagnostics Tool je aktuálně dostupný jenom v angličtině. Až budou dostupné další jazyky, zaktualizujeme tuto stránku.
Níže uvedené možnosti jsou určené pro uživatele OneNotu v macOS.
Pokud je poznámkový blok, který se nesynchronizuje, uložený na OneDrivu nebo v novějších verzích SharePointu, zkuste ho otevřít vOneNote pro web (na www.onenote.com). Můžete tak zjistit, jestli problém způsobuje server, nebo OneNote.
-
Na panelu nástrojů v OneNote pro Mac vyberte Poznámkové bloky > Poznámkové bloky > Kopírovat odkaz na poznámkový blok.
-
Ve webovém prohlížeči vyberte v poli adresa a stisknutím command + V vložte zkopírovanou adresu URL.
-
Stisknutím klávesy Enter načtěte poznámkový blok do OneNote pro web.
Pokud se vám podaří úspěšně otevřít poznámkový blok vOneNote pro web a změny se zobrazí, může být příčinou problému OneNote pro Mac. Zavřením a opětovným otevřením poznámkového bloku se obvykle zruší a úspěšně obnoví spojení. Postupujte takto:
-
Na řádku nabídek v OneNote pro Mac vyberte Poznámkové bloky > Poznámkové bloky > Zavřít tento poznámkový blok.
-
Přepněte zpátky do poznámkového bloku vOneNote pro web ve webovém prohlížeči a pak na pásu karet vyberte Otevřít ve OneNotu .
Důležité informace: V závislosti na velikosti poznámkového bloku a typu vašeho připojení k internetu může synchronizace veškerého obsahu poznámkového bloku do OneNotu pro Mac nějakou dobu trvat.
Pokud nemůžete otevřít a zobrazit poznámkový blok v OneNote pro web, příčinou problému se synchronizací je pravděpodobně váš server. Pokud máte poznámkový blok uložený na OneDrivu, podívejte se na naši stránku se stavem služeb, jestli tam nejsou uvedené nějaké výpadky nebo přerušení. Pokud máte poznámkový blok uložený na SharePointu, nahlaste problém svému správci a požádejte ho o pomoc s jeho řešením.
Pokud poznámkový blok můžete otevřít a zobrazit v OneNote pro web, ale nevidíte změny, informace se ještě nesynchronizují. Pomocí následujících kroků můžete zkontrolovat stav synchronizace a zjistit, jestli došlo k nějaké konkrétní chybě:
-
Výběrem tlačítka Zobrazit poznámkové bloky

-
Přesuňte ukazatel myši na ikonu trojúhelníku upozornění zobrazenou vedle názvu libovolného poznámkového bloku v seznamu a poznamenejte si kód chyby, který se může zobrazit v popisu. Další dokumentaci týkající se známých chyb si můžete vyhledat na jiných místech tohoto článku, nebo můžete přejít na konec této stránky, kde najdete podrobné informace o tom, jak požádat produktový tým OneNotu o pomoc s nedokumentovanými chybami.
Pokud dojde k chybě při pokusu o synchronizaci OneNotu, jako je třeba „<název oddílu> nebo <název poznámkového bloku> nejde synchronizovat“, nebo se vedle názvu poznámkového bloku zobrazuje ikona chyby, vyzkoušejte k odstranění problému následující postup:
-
Výběrem tlačítka Zobrazit poznámkové bloky zobrazíte seznam svých poznámkových bloků.
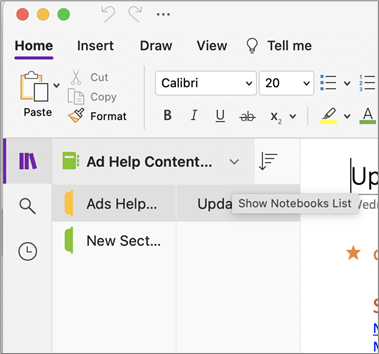
-
Vyberte název poznámkového bloku s problémy se synchronizací a otevřete ho.
-
Ve stejném poznámkovém bloku vytvořte nový oddíl.
-
Zkopírujte (nepřesouvejte) všechny stránky ze starého oddílu do nového oddílu, který jste právě vytvořili.
-
Po zkopírování všech stránek do nového oddílu vyberte Soubor > Synchronizovat všechny poznámkové bloky.
Potom zkontrolujte, jestli u zkopírovaných poznámek také dochází k problémům synchronizace, nebo jestli k problémům dochází pouze u původního oddílu.
Pokud tento postup nefunguje, můžou chyby synchronizace způsobovat jakékoli poškozené poznámky umístěné v Odstraněných poznámkách. Pokud jste si jistí tím, že už tyto poznámky nepotřebujete, můžete chyby vyřešit tak, že poznámky odstraníte z odpadkového koše.
-
V poznámkovém bloku OneNotu, který má problémy se synchronizací, vyberte kartu Poznámkové bloky, vyberte Odstraněné poznámky a pak vyberte Zobrazit odstraněné poznámky.
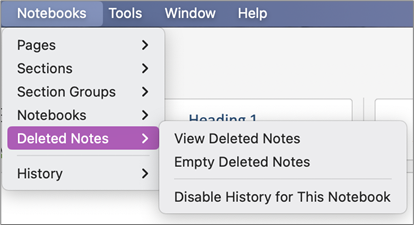
-
U každé položky v tomto zobrazení klikněte se stisknutou klávesou Ctrl na název poznámky a pak vyberte Obnovit do.
-
Zvolte poznámkový blok, do kterého chcete odstraněné poznámky obnovit, a pak vyberte Obnovit.
-
Po zkopírování poznámky do jiného poznámkového bloku můžete původní poznámku odstranit v zobrazení Odstraněné poznámky tak, že kliknete se stisknutou klávesou Ctrl na název poznámky a vyberete Odstranit trvale.
Zprávy o konfliktu verzí se obvykle zobrazí, pokud se vy a jiný uživatel pokusíte ve stejnou dobu upravit stejnou část stránky, třeba změnit stejný odstavec poznámek. Když se to stane, OneNote vytvoří více kopií stránky, aby se předešlo ztrátě dat, a zobrazí se chybová zpráva na žlutém informačním panelu. U stránky obsahující konflikt se zobrazí ikona upozornění.
Při řešení konfliktů při slučování postupujte takto:
-
Přejděte na stránku s chybou konflikty sloučení, vyberte libovolné místo na stránce a pak na řádku nabídek vyberte Upravit > Vybrat vše .
-
Výběr zkopírujte stisknutím kláves Command+C na klávesnici.
-
Přejděte do hlavní verze stránky, vyberte, kam chcete informace připojit, a stisknutím command+V vložte zkopírovaný obsah.
-
Po dokončení kontroly konfliktů synchronizace a provedení potřebných změn můžete stránku s chybami odstranit tak, že na žlutém informačním panelu vyberete tlačítko Odstranit verzi .
K chybám způsobeným zaneprázdněným serverem může docházet, když jsou poznámkové bloky uložené na SharePointu, SharePointu Online nebo OneDrivu pro firmy. Přestože vypadají jako chyby synchronizace, jde ve skutečnosti většinou o chyby související s ověřováním, které můžete opravit jedním z těchto způsobů:
-
Odhlaste se z OneNotu a pak se zase přihlaste. Na řádku nabídek vyberte OneNote >Odhlásit se. Po úspěšném odhlášení vyberte OneNote > Přihlásit se.
-
Zavřete a znovu otevřete poznámkový blok. Na řádku nabídek vyberte Soubor > Zavřít tento poznámkový blok. Pokud chcete poznámkový blok znovu otevřít, vyberte Soubor > Otevřít poslední a pak vyberte poznámkový blok, který chcete znovu otevřít.
Případně můžete zkontrolovat, jestli máte přístup k poznámkovému bloku prostřednictvím OneNote pro web. Postupujte takto:
-
Na řádku nabídek vyberte Poznámkové bloky > Poznámkové bloky > Kopírovat odkaz na poznámkový blok.
-
Ve webovém prohlížeči vyberte pole adresa a stisknutím command+V vložte zkopírovanou adresu URL.
-
Stisknutím klávesy Enter načtěte poznámkový blok do OneNote pro web.
Pokud se vám podaří úspěšně otevřít poznámkový blok vOneNote pro web a zobrazí se nejnovější změny, může být problém způsobený verzí OneNotu pro Mac. Zavřením a opětovným otevřením příslušných poznámkových bloků se obvykle zruší a úspěšně obnoví spojení.
Chybně umístěné oddíly se v poznámkovém bloku objeví, když se OneNote pokusí synchronizovat změny v oddílu poznámkového bloku, ale nemůže najít soubor oddílu. Jako řešení tohoto problému můžete oddíl přesunout do jiného poznámkového bloku nebo ho odstranit z aktuálního poznámkového bloku.
Pokud chcete chybně umístěný oddíl přesunout do jiného poznámkového bloku, postupujte takto:
-
Se stisknutou klávesou Ctrl klikněte na název chybně umístěného oddílu a pak vyberte Přesunout oddíl do.
-
Vyberte poznámkový blok, do kterého chcete oddíl přesunout, a pak vyberte Přesunout.
Pokud chcete chybně umístěný oddíl z poznámkového bloku odstranit, postupujte takto:
-
Se stisknutou klávesou Ctrl klikněte na název oddílu, který chcete odstranit, a pak vyberte Odstranit oddíl.
Upozornění: Odstranění oddílů nejde vrátit zpět. Pokud odstraníte oddíl, trvale odstraníte také všechny stránky, které obsahoval. Pokud si nejste jistí tím, že to chcete udělat, zkuste chybně umístěný oddíl přesunout do jiné části poznámkového bloku.
Pokud máte onenotové poznámkové bloky na SharePointu, jsou obvykle uložené v knihovnách dokumentů. Pokud má sharepointová knihovna, kterou používáte, povolené určité vlastnosti, může to způsobit chyby synchronizace.
Další informace najdete v následujících článcích:
K problémům se synchronizací v prostoru pro spolupráci může dojít, pokud se více studentů pokusí současně upravit stejné místo na stránce nebo když se na upravovanou stránku přidá jako příloha velký soubor.
Těmto typům problémů se synchronizací můžete předcházet dodržováním některých doporučených postupů:
-
Rozdělte studenty do menších skupin po maximálně 6 studentech.
-
Vytvořte pro každou skupinu studentů samostatný oddíl. Pokud třeba máte 4 skupiny po 6 studentech, vytvořte 4 oddíly.
-
Udělte pokyny, aby si každý student vytvořil vlastní stránku nebo aby každý z nich upravoval jiná místa na stránce.
-
Nepřidávejte velké přílohy.
Toto jsou některé další chyby synchronizace, ke kterým může dojít:
0xE0000021: K synchronizaci OneNotu je potřeba zadat heslo
Nejprve se ujistěte, že máte nainstalovanou nejnovější verzi OneNotu z Mac App Storu.
-
Vyberte Nápověda > Vyhledat Aktualizace.
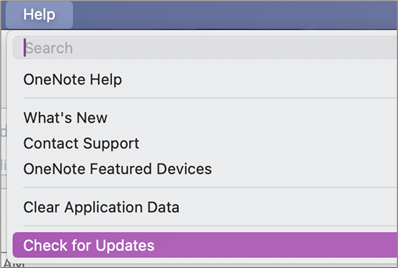
-
Pokud je k dispozici aktualizace, vyberte Aktualizovat nebo Aktualizovat vše.

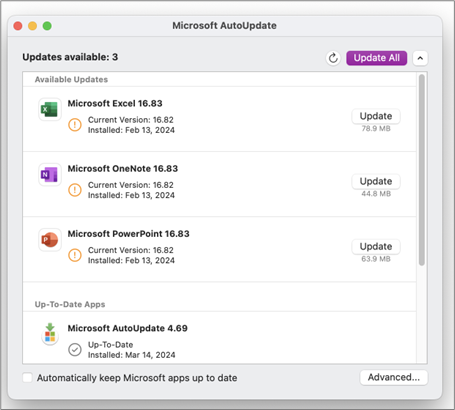
-
OneNote by se měl aktualizovat automaticky.
Potom zkuste resetovat své klíčenky iCloudu v macOS.
-
V nabídce Přístup k klíči vyberte Nastavení.
-
Vyberte Resetovat výchozí klíčenky.
-
Ukončete přístup k klíči a odhlaste se z macu z nabídky Apple. Jakmile se znovu přihlásíte, uložte své aktuální přihlašovací heslo do řetězce klíčů.
-
Otevřete OneNote a zkuste provést synchronizaci poznámkového bloku. Po vyzvání zadejte uživatelské jméno a heslo účtu Microsoft.
0xE000002E: Řešení chyby 0xE000002E (Nesynchronizováno s úložištěm) ve OneNotu
OneNote se potřebuje aktualizovat, ale nemohl to udělat automaticky. Obvykle se jedná o dočasný problém, který by se měl vyřešit sám při další úplné synchronizaci. Pokud nechcete čekat na další automatickou synchronizaci, můžete úplnou synchronizaci všech otevřených poznámkových bloků vynutit stisknutím Shift+Command+S v běžícím OneNotu pro Mac.
0xE40105F9: Řešení chyby 0xE40105F9 (Nepodporovaný build klienta) ve OneNotu
Tuto chybu můžete odstranit pomocí nejnovější aktualizace OneNotu pro Mac. Další informace najdete v článku Automatická kontrola aktualizací Office pro Mac.
0xE000005E: Řešení chyby 0xE000005E (Odkazovaná revize nebyla nalezená) ve OneNotu
Příčinou této chyby obvykle bývá dočasný problém, který by se měl vyřešit sám při další úplné synchronizaci. Pokud nechcete čekat na další automatickou synchronizaci, můžete úplnou synchronizaci všech otevřených poznámkových bloků vynutit stisknutím Shift+Command+S v běžícím OneNotu pro Mac.
Nahlášení problému se synchronizací produktovému týmu OneNotu
Pokud se vám nedaří problémy synchronizace žádným způsobem vyřešit, omlouváme se.
Pořád pracujeme na tom, abychom funkci synchronizace ve OneNotu zlepšili. Pokud nám chcete pomoct rychleji identifikovat a vyřešit nové problémy, můžete svůj synchronizační problém nahlásit na fóra OneNotu na webu Microsoft Answers.
Děkujeme!











