Pokud jste vyzkoušeli obvyklý proces odinstalace Office pro Mac a stále máte problémy s přeinstalací nebo spuštěním aplikací Office, postupujte podle kroků v tomto článku.
K úplnému odebrání Microsoft 365 pro Mac je potřeba udělat několik kroků. Tento článek vás těmito kroky provede. Čtěte prosím pozorně a přihlaste se jako správce nebo zadejte jméno a heslo správce.
Poznámka: Pro nápovědu k Office pro Mac 2011 se podívejte na Řešení problémů s odinstalací Office pro Mac 2011.
Krok 1: Odstraňte aplikace Microsoft 365 pro Mac
-
Spusťte Finder a klikněte na Aplikace.
-
Stiskněte Command

Poznámka: Podle toho, jakou verzi Office používáte, už možná máte nebo nemáte nainstalovaný Outlook nebo OneDrive.
-
Stiskněte a podržte klávesu Ctrl a klikněte na vybrané aplikace nebo na vybrané aplikace klikněte pravým tlačítkem myši a potom vyberte Přesunout do koše.
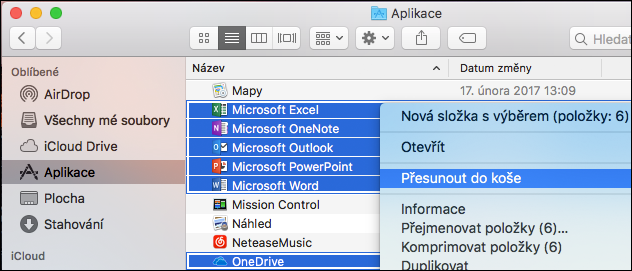
Krok 2: Odebrání pomocných souborů
Pomocné soubory, které musíte odebrat, najdete ve složce Knihovna a ve složce Uživatelé.
Odebrání souborů ze složky Knihovna
-
Spusťte Finder, klikněte na Přejít > Počítač. Pak klikněte na Zobrazení >Sloupce.
-
Přejděte na Macintosh HD a otevřete složku Knihovna.
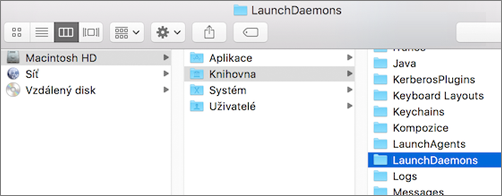
-
Vraťte se zpět a otevřete složku LaunchDaemons. Stiskněte a podržte klávesu Ctrl a klikněte na tyto soubory (pokud tady jsou) nebo na ně klikněte pravým tlačítkem myši a potom vyberte Přesunout do koše.
-
com.microsoft.office.licensingV2.helper.plist)
-
com.microsoft.autoupdate.helper.plist
-
com.microsoft.onedriveupdaterdaemon.plist
-
-
Otevřete složku LaunchAgents a stiskněte a podržte klávesu Ctrl a klikněte na tento soubor (pokud tady je) nebo na něj klikněte pravým tlačítkem myši a potom vyberte Přesunout do koše.
-
com.microsoft.update.agent.plist
-
-
Vraťte se zpět a otevřete složku PrivilegedHelperTools. Stiskněte a podržte klávesu Ctrl a klikněte na tyto soubory (pokud tady jsou) nebo na ně klikněte pravým tlačítkem myši a potom vyberte Přesunout do koše.
-
com.microsoft.office.licensingV2.helper
-
com.microsoft.autoupdate.helper
-
-
Vraťte se zpět a otevřete složku Preferences. Stiskněte a podržte klávesu Ctrl a klikněte na tyto soubory (pokud tady jsou) nebo na ně klikněte pravým tlačítkem myši a potom vyberte Přesunout do koše.
-
com.microsoft.office.licensingV2.plist (pokud je k dispozici)
-
Odebrání souborů ze složky Knihovna daného uživatele
Pokud chcete odebrat soubory ze složky Knihovna určitého uživatele, musíte nejdříve nastavit volby zobrazení Finderu.
-
Ve Finderu stiskněte

-
V nabídce Finderu klikněte na Zobrazení > Seznam a pak klikněte na Zobrazení > Volby zobrazení.
-
V dialogovém okně Volby zobrazení vyberte Zobrazit složku Knihovna.
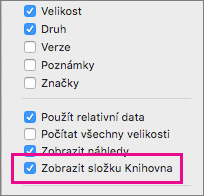
-
Pak přepněte zpátky do zobrazení sloupců (

-
Ve složce uživatelské knihovny klikněte na Containers a stiskněte a podržte klávesu Ctrl a klikněte na každý z těchto souborů (pokud tady jsou) nebo na ně klikněte pravým tlačítkem myši a potom klikněte na Přesunout do koše.
-
com.microsoft.errorreporting
-
com.microsoft.Excel
-
com.microsoft.netlib.shipassertprocess
-
com.microsoft.Office365ServiceV2
-
com.microsoft.onedrive.findersync
-
com.microsoft.Outlook
-
com.microsoft.Powerpoint
-
com.microsoft.RMS XPCService
-
com.microsoft.Word
-
com.microsoft.onenote.mac
-
-
Ve složce uživatelské knihovny klikněte na Cookies a stiskněte a podržte klávesu Ctrl a klikněte na každý z těchto souborů (pokud tady jsou) nebo na ně klikněte pravým tlačítkem myši a potom klikněte na Přesunout do koše.
Upozornění: Data Outlooku se odeberou, když přesunete tyto složky do koše. Než tyto složky odstraníte, měli byste je zálohovat.
-
com.microsoft.onedrive.binarycookies
-
com.microsoft.onedriveupdater.binarycookies
-
-
Ve složce uživatelské knihovny klikněte na Group Containers a stiskněte a podržte klávesu Ctrl a klikněte na každou z těchto složek (pokud tady jsou) nebo na ně klikněte pravým tlačítkem myši a potom klikněte na Přesunout do koše.
Upozornění: Data Outlooku se odeberou, když přesunete tyto složky do koše. Než tyto složky odstraníte, měli byste je zálohovat.
-
UBF8T346G9.ms
-
UBF8T346G9.Office
-
UBF8T346G9.OfficeOneDriveSyncIntegration
-
UBF8T346G9.OfficeOsfWebHost
-
UBF8T346G9.OneDriveStandaloneSuite
-
Krok 3: Stažení a spuštění nástroje pro odebrání licencí
Při použití nástroje pro odebrání licencí postupujte podle pokynů v článku Jak na Macu odebrat soubory licencí Office. Soubory licencí podle tohoto postupu z Macu úplně odeberete.
Důležité informace: Abyste Office znovu aktivovali, budete muset opravit e-mailový účet a heslo, které jsou přidružené k vaší kopii Office.
Krok 4: Odstraňte ikony Microsoft 365 pro Mac z doku
Pokud jste přidali ikony Microsoft 365 do Docku, můžou se po odinstalaci Microsoft 365 pro Mac změnit na otazníky. Jestliže chcete tyto ikony odebrat, použijte klávesu CTRL + kliknutí nebo klikněte pravým tlačítkem myši na ikonu a klikněte na Volby > Odebrat z Docku.
Krok 5: Restartování počítače
Až odeberete všechny soubory uvedené v této části, vysypte koš a restartujte počítač.











