|
Podpora s průvodcem v prohlížeči může poskytovat digitální řešení problémů s Office. |
Toto jsou hlavní problémy, kterým zákazníci čelí při importu kontaktů do Outlooku.
Pokud po importu kontaktů otevřete Outlook a zjistíte, že se neimportovalo všechny informace, otevřete v Excelu soubor .csv, abyste zjistili, jestli tam byly všechny informace.
-
Soubor CSV můžete v Excelu upravit a přidat jména a ostatní chybějící informace.
-
Outlook vyžaduje, aby byla na prvním řádku záhlaví sloupců, proto je nenahrazujte ničím jiným.
-
Když soubor .csv uložíte, Excel vás několikrát vyzve: "Opravdu ho chcete uložit ve formátu .csv?". Vždy zvolte Ano. Pokud zvolíte Ne, soubor se zmátne a budete muset znovu začít exportem seznamu kontaktů ze zdrojového e-mailového systému.
-
Zopakujte kroky postupu pro import souboru CSV do Outlooku. Když se zobrazí dotaz na zpracování duplicitních položek, vyberte možnost Duplicitní položky přepsat importovanými.
Pokud se po dokončení procesu importu v Outlooku nezobrazují žádné kontakty, postupujte takto:
-
Vyhledejte soubor CSV, který jste vyexportovali z vašeho zdrojového e-mailového systému, třeba z Googlu. Pokud jste kontakty exportovali z Googlu, bude výchozí název souboru contacts.csv.
-
K otevření souboru CSV vyexportovaného ze zdrojového e-mailového systému použijte Excel.
-
Zkontrolujte, jestli soubor CSV obsahuje nějaké informace. Pokud soubor CSV žádné informace neobsahuje, export ze zdrojového e-mailového systému se nepovedl. V takovém případě:
-
Odstraňte soubor contacts.csv.
-
Znovu exportujte kontakty ze zdrojového e-mailového systému. Pokud exportujete z Googlu, ujistěte se, že exportujete Všechny kontakty nebo správnou skupinu kontaktů.
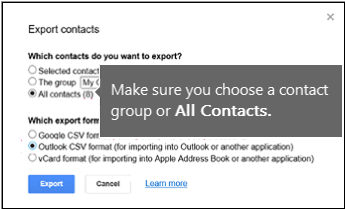
-
Po vyexportování kontaktů otevřete soubor CSV v Excelu a zkontrolujte, že obsahuje data. Při zavírání souboru se vás Excel několikrát zeptá, jestli chcete soubor opravdu uložit ve formátu CSV. Pokaždé vyberte Ano. Pokud byste zvolili Ne, soubor by se pokazil a museli byste začít znova s novým souborem contacts.csv.
-
Kroky pro import souboru contacts.csv do Outlooku opakujte.
-
Řekněme, že máte 800 kontaktů, které chcete importovat, ale můžete importovat jenom 300 z nich. V řádku 301 může být problém s formátem kontaktu. Zkuste tento řádek odebrat a znovu importovat soubor .csv.
Při testování různých scénářů se mi tato zpráva zobrazila při pokusu o import souboru CSV, který obsahoval špatně formátovaná data. Pokud se vám tedy zobrazí tato zpráva, zřejmě se bude jednat o tento problém. Zkuste soubor CSV odstranit, znovu vyexportovat data a pak je znovu naimportovat.
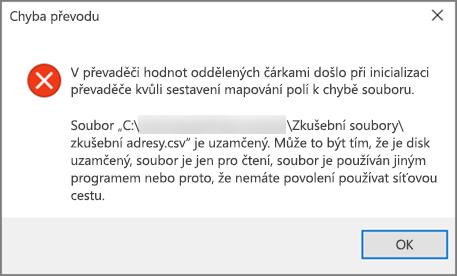
Při testování různých scénářů se mi tato zpráva zobrazila při pokusu o import prázdného souboru CSV. Pokud se vám tedy zobrazí tato zpráva, zřejmě se bude jednat o tento problém.
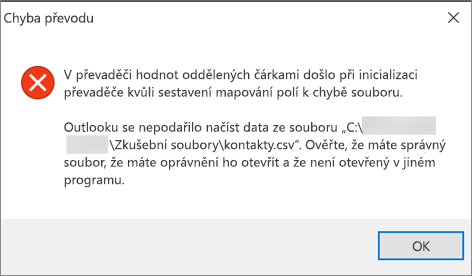
Soubor CSV otevřete v Excelu a podívejte se, jestli obsahuje data. Pokud data neobsahuje, zkuste si kontakty ze zdrojového e-mailového systému vyexportovat znovu a pak ještě před importem souboru do Outlooku ověřte, že tam tato data jsou.
Došlo k problému s vaším e-mailovým účtem a potřebujete o pomoc zavolat e-mailovou službu. Řekněme například, že máte účet Gmail a k importu kontaktů používáte Outlook na počítači. Chybová zpráva "Operaci nelze dokončit, protože ji poskytovatel služeb nepodporuje" znamená, že s vaším účtem Gmail není něco v pořádku, a proto je potřeba kontaktovat podporu Společnosti Google a požádat o pomoc.
Pokud s Outlookem používáte účet služby Outlook.com nebo Hotmail.com a zobrazí se vám tato zpráva, možná je problém v tom, že se váš účet musí nastavit jako účet IMAP, abyste do něj mohli kontakty naimportovat. Co je to IMAP a co POP?
Tady je postup, jak nakonfigurujete svůj e-mailový účet Outlook.com tak, aby používal IMAP:
-
Nejdřív odeberte svůj Outlook.com e-mailový účet z Outlooku na počítači. Pokud máte například v Outlooku 2010 víc než jeden e-mailový účet, můžete kliknout pravým tlačítkem na vybraný e-mailový účet a vybrat Odebrat a odebrat ho z Outlooku na počítači. Pokud je to jediný účet, který je aktuálně v Outlooku na počítači, zvolte Soubor > Nastavení účtu > Nastavení účtu > Odebrat.
-
Teď e-mailový účet Outlook.com znovu přidáte do Outlooku na počítači, ale tentokrát ho nastavíte jako účet IMAP:
-
V horní části Outlooku na počítači vyberte Soubor.
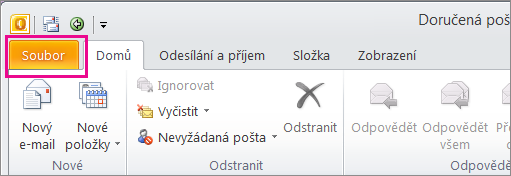
-
Vyberte Přidat účet.
-
Zadejte název svého e-mailového účtu (třeba: Jakub), e-mailovou adresu (třeba: jakub77@outlook.com) a heslo, které používáte pro přihlášení k e-mailovému účtu na webu Outlook.com nebo Hotmail.com. Vyberte Konfigurovat ručně nastavení serveru nebo další typy serveru. Vyberte Další.
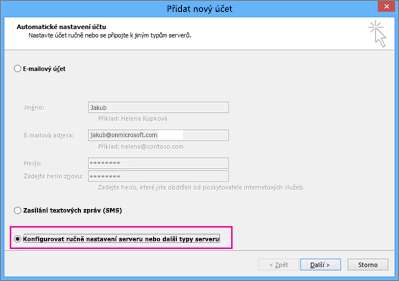
-
Vyberte E-mail v Internetu.
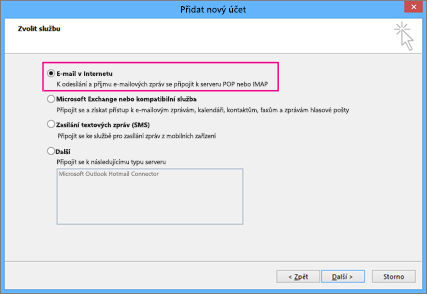
-
Zadejte tato nastavení:
-
Typ účtu: IMAP
-
Server příchozí pošty: imap-mail.outlook.com
-
Server odchozí pošty (SMTP): smtp-mail.outlook.com
-
Uživatelské jméno: vas_alias@outlook.com (tj. vaše e-mailová adresa).
-
Heslo: Zadejte heslo, které používáte pro přihlášení k e-mailu, například na webu Outlook.com. (podívejte se na Outlook 2013/2016) Pokud máte povolené ověřování Two-Step, získejte heslo aplikace. zasílání rychlých zpráv
-
Vyberte Další nastavení.
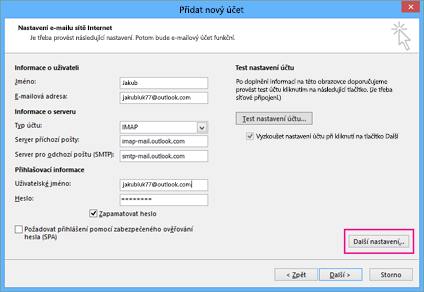
-
-
Na kartě Server pro odchozí poštu vyberte Server pro odchozí poštu požaduje ověření.
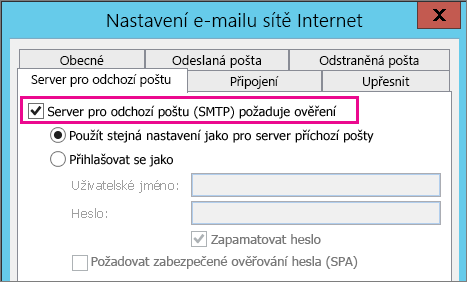
-
Na kartě Upřesnit zadejte tato nastavení:
-
Server příchozí pošty (IMAP): 993
-
Použít tento typ šifrovaného připojení: SSL
-
Server odchozí pošty (SMTP): 587
-
Použít tento typ šifrovaného připojení: TLS
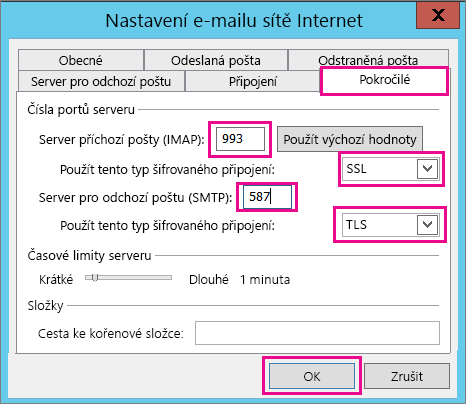
-
-
Zvolte OK.
-
Vyberte Další a otestujte tak nastavení. Poznámka: Nejčastější příčinou nefunkčního připojení je překlep v e-mailu nebo hesle. Outlook vám bohužel neřekne, že je problém, ale zobrazí nepochopitelnou chybovou zprávu. Pokud připojení nefunguje, zkontrolujte, jestli někde nemáte překlep, a zkuste to znovu.
Takto vypadá e-mailový účet Outlook.com v Outlooku 2013 nebo 2016.
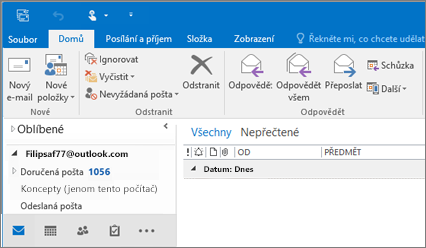
-
Obvykle to znamená, že je problém v souboru CSV, který se pokoušíte importovat. Otevřete soubor CSV v Excelu. Zobrazuje se formátování kontaktů správně? Můžete z daného souboru úspěšně naimportovat aspoň nějaké kontakty? Pokud je možné naimportovat třeba 100 kontaktů, ale potom už žádné další, je problém na řádku 101. Odstraňte tento řádek, uložte soubor jako typ .csv a zkuste soubor CSV importovat znovu.
Existuje řádek záhlaví? Pokud ne, je tohle ten problém. Přečtěte si toto téma o vytváření nebo úpravách .csv souborů. Obsahuje odkaz na ukázkový soubor .csv se správně vytvořeným řádkem záhlaví.
Omlouvám se, že jsem slyšel, že se to stalo s vaším účtem! Slyšeli jsme o dalších instancích, kdy se nemigrují všechny kontakty do Outlook.com. Tady je postup, kterým docílíte toho, aby technik Microsoftu prozkoumal a přesunul vaše kontakty z účtu Hotmail do vašeho nového účtu Outlook.com:
-
Přihlaste se ke svému účtu Outlook.com.
-
V pravém horním rohu zvolte ? a pak zvolte Váš názor.
-
Zvolte Řekněte nám, co si myslíte.
-
Popište problém a pak zvolte Pokračovat.
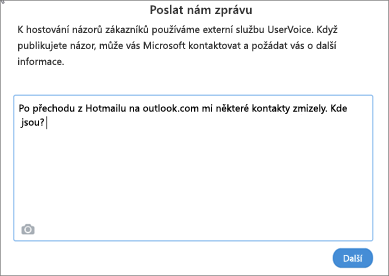
-
Zvolte Přeskočit a odeslat zprávu.
Problém se přiřadí technikovi, který ho prozkoumá a bude vás kontaktovat.











