Při stahování aplikací Office z obchodu Google Play můžete obdržet chybovou zprávu obsahující náhodná čísla. Tým Google Play o tomto problému ví a pracuje na jeho řešení. Mezitím si přečtěte následující informace a vyzkoušejte navržené možnosti, jak problém obejít.
Co jsou chybové zprávy aplikace Google Play Store?
Chybové zprávy aplikace Google Play Store obvykle obsahují náhodná čísla a generují se při pokusu o stažení aplikací z obchodu Google Play. Příčinou těchto chyb můžou být aktualizace aplikace Google Play Store, problémy s mezipamětí aplikace Google Play Store, problémy s daty uloženými v aplikaci Google Play Store nebo problémy s účtem Google.
Tady jsou některé nejčastější chybové zprávy aplikace Google Play Store:
-
Google Play Store – kód chyby 18
-
Google Play Store – kód chyby 20
-
Google Play Store – kód chyby 103
-
Google Play Store – kód chyby 194
-
Google Play Store – kód chyby 492
-
Google Play Store – kód chyby 495
-
Google Play Store – kód chyby 505
-
Google Play Store – kód chyby 506
-
Google Play Store – kód chyby 509
-
Google Play Store – kód chyby 905
Řešení chyb Google Play Storu
Vyzkoušejte následující řešení, jak chyby Google Play Storu opravit.
Vymazání mezipaměti aplikace Google Play Store
-
Otevřete na svém zařízení nabídku Nastavení.
-
Přejděte na Aplikace nebo Správce aplikací. (Tato možnost se může lišit podle toho, jaké máte zařízení.)
-
Posuňte se k části Všechny aplikace a pak se posuňte dolů k aplikaci Google Play Store.
-
Otevřete podrobnosti aplikace a klepněte na tlačítko Vynutit zastavení.
-
Klepněte na tlačítko Vymazat mezipaměť.
-
Opakujte výše uvedené kroky, ale ve 3. kroku nahraďte položku Google Play Store položkou Google Play Services.
-
Zkuste si aplikaci znovu stáhnout.
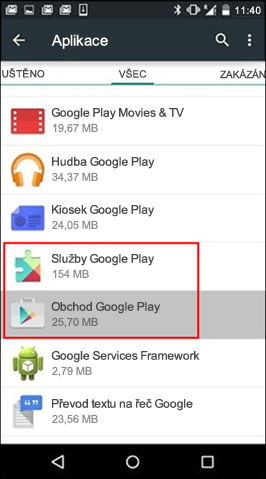
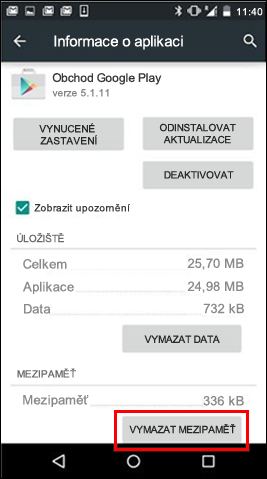
Vymazání dat aplikace Google Play Store
Pokud se vymazáním mezipaměti Google Play Store a Google Play Services nepodařilo tento problém vyřešit, zkuste vymazat data aplikace Google Play Store:
-
Otevřete na svém zařízení nabídku Nastavení.
-
Přejděte na Aplikace nebo Správce aplikací. (Tato možnost se může lišit podle toho, jaké máte zařízení.)
-
Posuňte se k části Všechny aplikace a pak se posuňte dolů k aplikaci Google Play Store.
-
Otevřete podrobnosti aplikace a klepněte na tlačítko Vynutit zastavení.
-
Klepněte na tlačítko Vymazat data.
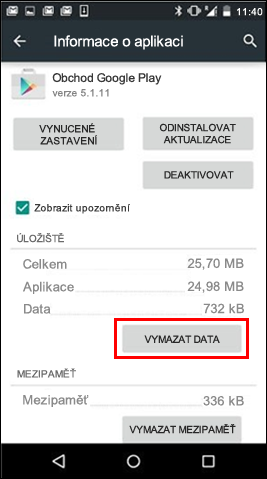
Vymazáním mezipaměti a dat by se měl problém s aplikací Google Play Store vyřešit. Pokud ne, pokračujte na další krok.
Odebrání účtu Google a jeho opětovné přidání
Pokud se problém nepodařilo vyřešit vymazáním mezipaměti a dat, odeberte svůj účet Google, restartujte zařízení a znovu svůj účet Google přidejte.
-
Otevřete na svém zařízení nabídku Nastavení.
-
V části Účty klepněte na název účtu, který chcete odebrat. Pokud používáte účet Google, klepněte na Google a potom na účet.
-
V pravém horním rohu obrazovky klepněte na ikonu Nabídka.
-
Klepněte na Odebrat účet.
-
Restartujte zařízení a znovu přidejte svůj účet. Pak si zkuste aplikaci stáhnout.
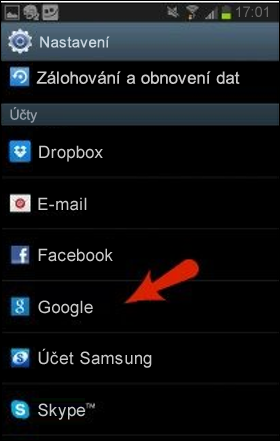
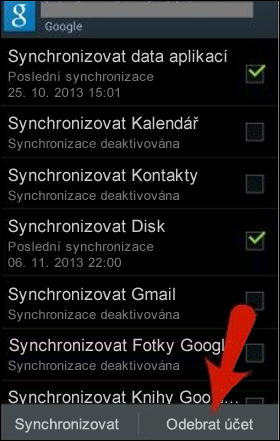
Další pomoc
Pokud se tímto postupem problém nevyřeší, použijte tyto odkazy:










