Řazení dat může hrát velkou roli v tom, aby sestava nebo formulář byly efektivní a snadno se používaly. Například katalog produktů, který uvádí produkty v abecedním pořadí nebo na základě jednotkové ceny, je mnohem jednodušší než katalog, který uvádí položky v náhodném pořadí.
Toto téma vysvětluje, jak seřadit záznamy při zobrazení a návrhu tabulky, dotazu, formuláře nebo sestavy.
V tomto článku
Úvod
Záznamy v tabulce, dotazu, formuláři nebo sestavě můžete seřadit podle jednoho nebo více polí. Při minimálním návrhu můžete vy a uživatelé formuláře nebo sestavy zvolit způsob řazení záznamů.
Když například navrhujete sestavu katalogu produktů, můžete zvolit, aby se produkty vypsaly v abecedním pořadí. Pořadí, které zvolíte při návrhu objektu, se stane výchozím pořadím řazení objektu. Při prohlížení dotazu nebo sestavy ale může každý z vašich uživatelů řadit záznamy podle svých představ, například podle ceny nebo podle dodavatele.
Poznámka: Zobrazení lze seřadit podle libovolného pole zobrazeného v zobrazení, s výjimkou polí obsahujících přílohy nebo objekty OLE.
Výsledky můžete vyladit řazením záznamů podle více než jednoho pole. Při řazení podle více polí je důležité identifikovat pole, která se označují jako nejkrajnější a nejvnitřnější pole řazení. Určení příslušných polí jako vnitřních a vnějších polí řazení je nezbytné k získání požadovaných výsledků. Předpokládejme například, že chcete tabulku Kontakty seřadit podle polí Jméno a Příjmení. Pokud chcete v každém příjmení řadit křestní jména od A do Z (nebo od Z do A), je pole FirstName nejvnitřnější. Na druhou stranu, pokud chcete příjmení seřadit v rámci každého jména, je příjmení nejvnitřnější pole. Jinými slovy, záznamy jsou seřazeny nejprve (nejkrajnější) v poli Příjmení a potom další (nejvnitřnější) v poli Jméno.
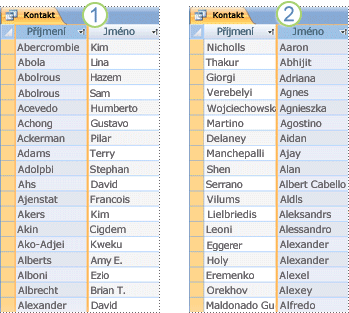
1. Příjmení je vnější pole a FirstName je nejvnitřnější pole.
2. FirstName je vnější pole a Příjmení je nejvnitřnější pole.
Při použití pořadí řazení je třeba pamatovat na to, že čísla, text a speciální znaky se seřadí podle vybraného jazyka a místního nastavení počítače. Pokud jazykové a místní nastavení zadané v dialogovém okně Možnosti aplikace Access neodpovídají nastavením zadaným v Ovládací panely, nemusí výsledné pořadí řazení odpovídat vašim očekáváním.
Kontrola nebo změna výchozího jazyka nebo oblasti
Pokud chcete zkontrolovat nastavení jazyka v Accessu, klikněte na Možnosti > souborů. Na kartě Obecné v části Vytváření databází zkontrolujte nebo změňte hodnotu v seznamu Nové pořadí řazení databáze . Pokud chcete použít některý z těchto jazyků – afrikánštinu, albánštinu, arabštinu, baskičtinu (baskičtinu), bulharštinu, běloruštinu, katalánštinu, holandštinu, angličtinu, faerštinu, farštinu, němčinu (standardní), řečtinu, hebrejštinu, hindštinu, indonéštinu, italštinu, malajštinu, portugalštinu, ruštinu, srbštinu, svahilštinu a urdštinu. Všimněte si, že toto nastavení ovlivňuje pouze nové databáze. Chcete-li toto nastavení použít u existující databáze, nejprve zkomprimujte databázi.
Komprimovat databázi:
-
Klikněte na Databázové nástroje > Komprimovat a opravit databázi.
Pokud chcete zkontrolovat místní nastavení počítače, přečtěte si téma Změna místního nastavení Windows a úprava vzhledu některých datových typů.
Řazení záznamů v zobrazení
Poznámka: V Accessu se řazení sestavy mírně liší od řazení tabulky, dotazu nebo formuláře.
Řazení tabulky, dotazu nebo formuláře
Seřazení sestavy
-
Otevřete sestavu v zobrazení rozložení nebo návrhovém zobrazení.
-
Pokud není podokno Seskupování, řazení a součet otevřené, klikněte ve skupině Seskupování & součty (na kartě Formát v zobrazení Rozložení nebo na kartě Návrh v návrhovém zobrazení) na Seskupovat & Seřadit.
-
Udělejte něco z tohoto:
-
Pokud sestava není seskupené ani seřazené, klikněte v podokně Skupina, Řazení a součet na Přidat skupinu a pak vyberte krajní pole řazení. Klikněte na druhou šipku rozevíracího seznamu a zvolte, jak se mají hodnoty řadit. Klikněte na Další, pak klikněte na šipku napravo od oddílu záhlaví a vyberte možnost bez oddílu záhlaví. Tento postup opakujte pro každé pole řazení, přičemž nejvnitřnější pole řazení se zobrazí v dolní části.
-
Pokud je sestava už seskupená nebo seřazená, zkontrolujte existující úrovně a pečlivě proveďte změny. Pokud chcete změnit pole, použijte první šipku rozevíracího seznamu. Pokud chcete změnit pořadí, klikněte na druhou šipku rozevíracího seznamu. Pokud chcete změnit úroveň seskupení jenom na úroveň řazení, změňte s oddílem záhlaví na bez oddílu záhlaví.
-
Tip: Pokud chcete sestavu seřadit podle jednoho pole, otevřete ji v zobrazení rozložení, klikněte pravým tlačítkem myši na pole a vyberte požadovaný příkaz pro řazení. Pokud například vyberete pole Věk, klikněte buď na Seřadit od nejmenšího po největší nebo Řadit od největšího po nejmenší. Pokud je ale sestava seskupená nebo chcete řadit podle více polí, musíte použít podokno Seskupit, Seřadit a Součet .
Řazení tabulky, dotazu nebo formuláře
-
Určete pole, podle kterých chcete řadit. Pokud chcete řadit podle dvou nebo více polí, identifikujte pole, která budou fungovat jako nejvnitřnější a nejkrajnější pole řazení.
-
Klikněte pravým tlačítkem myši na libovolné místo ve sloupci nebo ovládacím prvku, který odpovídá nejvnitřnějšímu poli, a klikněte na jeden z příkazů řazení. Příkazy se liší podle typu dat ve vybraném poli.
Poznámka: Při řazení dat pro pole datového typu Ano/Ne se hodnota "Ano", "Pravda" nebo "Zapnuto" považuje za vybranou a hodnota "Ne", "Nepravda" nebo "Vypnuto" je považována za "Vymazáno". Výchozí zobrazení tohoto typu pole je zaškrtávací políčko, ale můžete ho nastavit tak, aby se zobrazoval jako textové pole nebo pole se seznamem. Pokud změníte zobrazení tohoto typu pole na textové pole nebo pole se seznamem, seřadí se stále jako "Vybráno" nebo "Vymazáno".
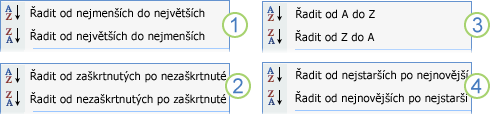
1. Číslo, Měna, Automatické číslo
2. Krátký text (text), Dlouhý text (Memo), Hypertextový odkaz
3. Ano/Ne
4. Datum a čas
-
Opakujte předchozí krok pro každé pole řazení a končící vnějším polem řazení.
Záznamy se přeuspořádají tak, aby odpovídaly pořadí řazení.
Poznámka: Pokud textové pole obsahuje řetězce nulové a nulové délky, jsou při vzestupném pořadí uvedeny záznamy s hodnotami null, potom záznamy s řetězci nulové délky a potom záznamy s neprázdnými hodnotami.
Přečtěte si, jak se při řazení zpracovávají speciální znaky, úvodní mezery a záporné hodnoty.
Pokud hodnota v poli začíná speciálním znakem, například spojovníkem, závorkou nebo jiným symbolem, budete při řazení ve vzestupném pořadí pozorovat následující chování:
-
Hodnoty, které začínají znakem mezery, se zobrazí před alfanumerickými hodnotami.
-
Hodnoty uzavřené v uvozovkách následují za hodnotami, které začínají mezerou, ale předcházejí alfanumerickým hodnotám.
-
Hodnoty, které začínají znaménkem minus (-), předchází hodnotám, které začínají znaménkem plus (+).
-
U všech ostatních symbolů je pořadí určeno pohledem na kódy znaků ASCII znaků. Například kód symbolu dolaru ($) je 36 a kód pro rovnítko (=) je 61, takže hodnoty začínající na $ se zobrazí před hodnotami, které začínají na =.
Pokud chcete toto pořadí přepsat, můžete se rozhodnout ignorovat první znak všech hodnot v poli. Tato technika funguje, pokud hodnoty v poli vždy začínají jedním speciálním znakem, například znaménkem mínus, nebo stejným počtem speciálních znaků – tímto způsobem víte, kolik znaků se má ignorovat. Podrobné informace o tom, jak řadit podle částečných hodnot, najdete v článku Řazení záznamů na základě částečných hodnot v poli. Pokud se počet znaků, které se mají ignorovat, liší, můžete zadat vlastní pořadí řazení. Podrobné informace najdete v článku Řazení záznamů ve vlastním pořadí.
-
Nezapomeňte, že pořadí řazení nemůžete odebrat jenom z jednoho pole. Pokud chcete odebrat řazení ze všech polí řazení, klikněte na kartě Domů ve skupině Seřadit & Filtr na Vymazat všechna řazení a potom použijte požadovaná pořadí řazení.
Další scénáře řazení
Při použití příkazů pro řazení se k určení pořadí záznamů použije datový typ pole a úplné hodnoty jednotlivých polí. Co když ale chcete, aby textové hodnoty, jako je pondělí, úterý atd., byly seřazené ve vlastním pořadí a ne v abecedním pořadí? Nebo chcete seřadit textové pole, které obsahuje IP adresy? Pokud příkazy řazení nesplní vaše potřeby řazení, projděte si následující témata:
-
Řazení záznamů podle části hodnot v poli Chcete záznamy seřadit podle několika prvních nebo posledních několika znaků v poli? Pokud vám psaní jednoduchých výrazů vyhovuje, přečtěte si toto téma, které vysvětluje, jak pomocí výrazů extrahovat částečné hodnoty.
-
Řazení záznamů s rozlišováním velkých a malých písmen Access ignoruje velikost písmen textových hodnot. Například hodnoty smith a Smith budou považovány za naprosto stejné a nemůžete určit, která z nich se zobrazí jako první. Pokud chcete řazení rozlišovat velká a malá písmena, přečtěte si toto téma.
-
Řazení záznamů podle číselných hodnot uložených v textovém poli Zobrazují se záznamy seřazené podle jednotlivých číslic a ne podle číselné hodnoty? Pokud se například záznamy s hodnotami 11 a 121 zobrazují před záznamy s hodnotami 2 nebo 25, přečtěte si tento článek.
-
Řazení záznamů podle vlastního pořadí Pokud chcete seřadit určité hodnoty, například názvy dnů (pondělí, úterý atd.) nebo názvy zaměstnanců (manažer, ředitel) v pořadí, které je pro vás smysluplné, přečtěte si tento článek.
-
Řazení IP adres Pole, které ukládá IP adresy, obsahuje více čísel a tečk (.), a proto jednoduché řazení textu nebo čísel nebude pro IP adresy fungovat. Informace o řazení IP adres najdete v tomto tématu.
Odebrání pořadí řazení
-
Pokud chcete pořadí řazení z tabulky, dotazu nebo formuláře odebrat, klikněte na kartě Domů ve skupině Seřadit & Filtr na Vymazat všechna řazení.
Tím odeberete pořadí řazení ze všech polí v zobrazení.
-
Pokud chcete ze sestavy odebrat pořadí řazení, otevřete podokno Seskupit, seřadit a součet kliknutím na Seskupit & Seřadit ve skupině Seskupování & Souhrny (na kartě Formát v zobrazení Rozložení na kartě Návrh v návrhovém zobrazení). Potom klikněte na úroveň řazení, kterou chcete odebrat, a klikněte na Odstranit. Položka odpovídající poli řazení bude začínat slovy Seřadit podle. Vyhněte se odstraňování položek, které začínají seskupovat podle, protože tím se změní návrh sestavy.
Uložení pořadí řazení s objektem
Naposledy použité pořadí řazení se automaticky uloží s tabulkou, dotazem, formulářem nebo sestavou. Pokud chcete, aby se automaticky použil při příštím otevření objektu, ujistěte se, že je vlastnost OrderByOnLoad objektu nastavená na Hodnotu Ano.
Vzhledem k tomu, že naposledy použité pořadí řazení se čas od času mění, můžete definovat trvalé (nebo výchozí) pořadí řazení. Můžete zadat výchozí pořadí řazení dotazu nebo sestavy. Důležité je si uvědomit, že i když výchozí pořadí řazení není přepsáno aktuálním nebo naposledy uloženým pořadím řazení, projeví se až při odebrání aktuálního nebo naposledy uloženého pořadí řazení ze zobrazení.
-
Pokud chcete definovat výchozí pořadí řazení dotazu, otevřete ho v návrhovém zobrazení. Přidejte pole řazení do návrhové mřížky a v řádku Seřadit zadejte požadované pořadí.
-
Pokud chcete definovat výchozí pořadí řazení pro sestavu, použijte podokno Seskupit, Seřadit a Součet v rozložení nebo návrhovém zobrazení. Podrobné informace najdete v části Řazení sestavy.
Pokud chcete vidět záznamy seřazené ve výchozím pořadí řazení, klikněte na kartě Domů ve skupině Seřadit & Filtr na Vymazat všechna řazení. Tím odeberete aktuální nebo naposledy uložený filtr ze zobrazení a umožníte zobrazit záznamy ve výchozím pořadí.










