Doplňky pro Office nemusí fungovat, pokud je vaše verze Office spuštěná ve Windows 10 v režimu S. Řešením je přepnutí mimo režim Windows 10 v režimu S.
Pokud však používáte instalaci Office z Microsoft Storu, nemusí některé doplňky fungovat ani po přepnutí mimo režim Windows 10 v režimu S. K odstranění tohoto problému je potřeba přejít na instalaci Klikni a spusť.
Kontrola operačního systému
Pokud si nejste jistí, jaký operační systém máte, přečtěte si téma Jakou verzi Windows používám?
Kontrola typu instalace Office
Pokud si nejste jistí, jaký typ instalace máte, udělejte toto:
-
Vytvořte nebo otevřete existující soubor Office a vyberte Soubor > Účet (nebo tam může být Účet Office).
-
V části Informace o produktu najděte tlačítko O produktu a prohlédněte si následující informace:
Klikni a spusť
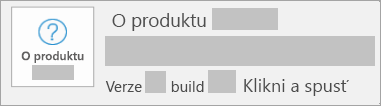
Instalace Klikni a spusť mají číslo verze a buildu a obsahují slovní spojení Klikni a spusť.
MSI
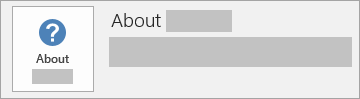
Instalace MSI nemá číslo verze nebo buildu.
Microsoft Store
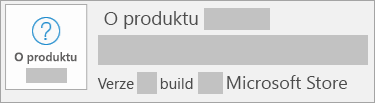
Instalace z Microsoft Storu mají číslo verze a buildu a obsahují slovní spojení Microsoft Store.
Opravy doplňků
-
Pokud používáte Windows 10 v režimu S, je nutné přepnout na Windows 10 Pro. Viz Přepnutí mimo režim S ve Windows 10.
Až to uděláte, můžete zkontrolovat, jestli vaše doplňky s nainstalovanou verzí Office fungují, nebo rovnou pokračovat odinstalací verze z Microsoft Storu a novou instalací Office pomocí verze Klikni a spusť.
-
Nainstalujte verzi Office Klikni a spusť.
Tip: IT specialisté, kteří spravují podnikové verze Office, by měli dodržovat pokyny k instalaci, které jsou uvedené v Průvodci nasazením Microsoft 365 Apps.
Po dokončení instalace Klikni a spusť můžete pokračovat instalací a aktivací doplňků pro Office.
Pouze pro IT oddělení
Následující část je určená pouze pro IT oddělení, která používají Windows 10 v režimu S na zařízeních v podniku nebo ve škole.
Office v podnicích
Firmám se doporučuje, aby si zařízení s Windows 10 v režimu S upgradovaly na Windows 10 Pro a potom nainstalovaly edici Office Business Edition.
Office na školách
Pokud nemá škola žádné požadavky na doplňky pro Office, můžete na zařízení dále používat Windows 10 v režimu S. Škola potřebuje tenanta Microsoft 365 i tenanta Microsoft Storu pro vzdělávání. Po zakoupení plánu Microsoft 365 Education může váš správce IT tuto sadu nainstalovat pomocí jedné z následujících metod:
-
Instalace pomocí aplikace Set Up Schools PCs (doporučeno)
Tato aplikace je dostupná v obchodě Microsoft Store pro vzdělávání a umožňuje správcům IT vytvořit balíček nasazení pro Office a další aplikace. Balíček nasazení se dá stáhnout a zkopírovat na klíč USB, abyste mohli nasazení opakovat na různých zařízeních a minimalizovali tak využití šířky pásma. Tento přístup se doporučuje pro scénáře hromadného nasazení. Správci IT můžou tuto aplikaci stáhnout z aplikace Microsoft Store v části Nastavit školní počítače.
Další informace o nastavení a používání této aplikace najdete v článku Použití aplikace Nastavit školní počítače.
-
Instalace pomocí Intune
Správci IT se také můžou rozhodnout nabídnout balíček Office každému zařízení prostřednictvím Intune for Education. To znamená, že Office se pokaždé musí stáhnout a nainstalovat přes síť a využívá se tak větší šířka pásma. Tento přístup se doporučuje pro scénáře jednorázového nasazení.
Další informace o používání Intune for Education najdete v článku Jak přidávat aplikace do Intune for Education?
Jakmile správce IT nainstaluje Office na vaše zařízení s Windows 10 v režimu S, může každý uživatel ve vaší škole používat Office na tomto zařízení, pokud mu byla přiřazena licence Microsoft 365 zahrnující klientská práva Office. Klientská práva Office jsou součástí následujících předplatných Microsoft 365:
|
Aktivní plány |
Starší plány |
|
|
*Tyto plány jsou k dispozici jako součást programů zvýhodněných nabídek pro studenty a pro učitele.
V mnoha případech mají všichni studenti ve škole přístup ke klientským právům k Office prostřednictvím programu studentského využití. Po instalaci Office se studenti a zaměstnanci školy, kteří mají přiřazenou licenci Microsoft 365 s klientskými právy, můžou jednoduše přihlásit se svým ID organizace a používat příslušné aplikace Office s Windows 10 v režimu S.











