Časté otázky k Delvu
Tady jsou odpovědi na některé časté dotazy týkající se Delve. Další informace najdete v článku Co je Delve?
Pokud chcete, aby byl Delve opravdu užitečný pro všechny uživatele ve vaší síti, je nutné, abyste vy i vaši kolegové ukládali a sdíleli dokumenty na místě, kde se k nim Delve dostane: v Používání OneDrivu v práci nebo ve škole nebo na SharePoint v Microsoft 365.
Pokud chcete sdílet dokumenty, vytvořte v outlookové Používání OneDrivu v práci nebo ve škole ji sdílejte s lidmi, se kterou pracujete.
Když přidáte dokumenty do této složky, jenom vy a lidé, se kterou je sdílíte, budete moct dokumenty pro zobrazit v Delve a spolupracovat na nich. Jiní uživatelé je neuvidí.
Další informace:
Některé informace na vašem profilu, jako je jméno nebo titul, se můžou shromažďovat z jiných systémů, které spravuje vaše IT nebo personální oddělení. Pokud chcete tyto údaje aktualizovat, musíte kontaktovat příslušné oddělení nebo správce.
Další informace:
Ne. Jenom lidé, kteří už mají přístup k vašim dokumentům na Používání OneDrivu v práci nebo ve škole nebo SharePoint si je můžou zobrazit v Delve.
Delve nikdy nemění žádná oprávnění. Vaše soukromé dokumenty uvidíte jenom vy. Vy vidíte něco jiného než ostatní lidé.
Další informace:
-
V Delvu na stránce svého profilu klikněte vlevo od své fotky na ikonu fotoaparátu.

-
Klikněte na Nahrát novou fotku.
-
Zvolte požadovaný soubor a kliknutím na Otevřít ho nahrajte.
-
Pokud chcete změnit umístění fotky, klikněte do kroužku a přetáhněte ukazatel. Pokud chcete zobrazení přiblížit nebo oddálit, použijte posuvník pod fotkou.
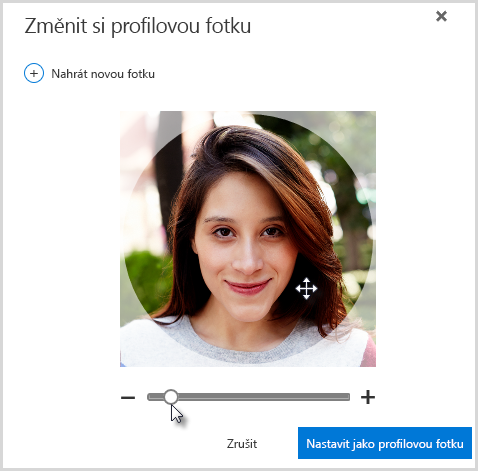
-
Pokud chcete změny uložit, klikněte na Nastavit jako profilovou fotku a potom na Zavřít.
V Delvu na stránce svého profilu klikněte v pravém horním rohu na Změnit titulní fotku a pak nějakou vyberte ze seznamu.

Zatím sem nemůžete nahrát svou vlastní.
-
V Delvu na stránce svého profilu klikněte na Aktualizovat profil.
-
Klikněte na odkaz v části Jak můžu změnit jazyk a místní nastavení?
-
Na stránce Upravit podrobnosti klikněte na tři tečky (...) a potom zvolte Jazyk a oblast.
-
Nastavte Jazykové předvolby.
-
Klikněte na Uložit vše a zavřít.
Další informace:
-
Přejděte na Nastavení

-
Zadejte svoje staré heslo, potom zadejte nové heslo a potvrďte ho.
-
Klikněte na Odeslat.
Někteří uživatelé nemůžou změnit svoje heslo v Microsoft 365, protože jejich účty vytváří a spravuje jejich organizace. Pokud na stránce Heslo nevidíte odkaz pro jeho změnu, heslo pro svůj pracovní nebo školní účet v Microsoft 365 nemůžete změnit.
Další informace:
Dokumenty nejsou uložené v Delvu, proto je nemůžete odstranit přímo z Delvu. Jsou uložené na jiných místech v Microsoftu 365, například na OneDrivu pro firmy nebo na SharePointu. Dokument můžou v Delvu vidět jenom lidé, kteří už mají k tomuto dokumentu přístup.
Když chcete dokument odstranit nebo když chcete, aby se v Delvu nezobrazoval, přejděte pomocí odkazu v levém dolním rohu karty obsahu do umístění, kde je soubor uložený.
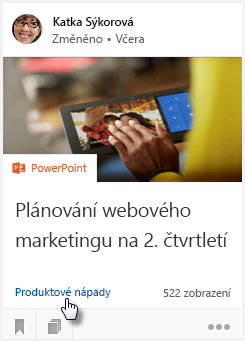
Potom udělejte toto:
-
Odstraňte dokument. Nebo:
-
Pokud chcete, aby se dokument nezobrazoval v Delvu ostatním, změňte oprávnění tak, abyste k němu měli přístup jenom vy.
-
Pokud chcete, aby se dokument nezobrazoval v Delvu vůbec, přesuňte ho mimo Microsoft 365, například do složky Dokumenty na vašem počítači.
Pokud jste správce a nechcete, aby se určité dokumenty v Delve, postupujte podle pokynů v části Správa schématu vyhledávání v SharePointu Online. Dokumenty můžete dál ukládat ve Microsoft 365 a lidé je budou moci najít pomocí vyhledávání – jenom se nebudou zobrazovat ve Delve.
Když si chcete dokument přidat mezi Oblíbené, klikněte na ikonu v levém dolním rohu karty obsahu.

Dokumenty, které jste si přidali k oblíbeným položkám, uvidíte jenom vy.
Poznámka: Mezi oblíbené nejdou přidávat všechny typy dokumentů. Pokud není ikona na kartě zobrazená, nemůžete dokument tohoto typu mezi oblíbené přidat.










