Animace textu nebo objektů
V powerpointové prezentaci můžete animovat text, obrázky, obrazce, SmartArty a další objekty.
Efekty můžou způsobit, že se objekt objeví, zmizí nebo přesune. Můžou také měnit velikost nebo barvu objektu. Efekty můžou reagovat na kliknutí myší nebo jiné akce, což prezentaci působí interaktivně.

K dispozici je také související video o animování textu.
Přidávání animací k textu, obrázkům, obrazcům a dalším položkám v prezentaci
-
Vyberte objekt, který chcete animovat.
-
Vyberte Animace a vyberte animaci.
-
Vyberte Možnosti efektu a vyberte efekt.
Správa animací a efektů
Existují různé způsoby spouštění animací v prezentaci:
-
Po kliknutí: Animace se spustí, když kliknete na snímek.
-
S předchozím: Animace se přehrává současně s předchozí animací v posloupnosti.
-
Po předchozím: Animace se spustí hned po dokončení přehrávání předchozí animace.
-
Doba trvání: Můžete prodloužit nebo zkrátit efekt.
-
Zpoždění: Můžete přidat čas před spuštěním efektu.
Přidání dalších efektů k animaci
-
Vyberte objekt nebo text s animací.
-
Vyberte Přidat animaci a zvolte požadovanou animaci.
Změna pořadí animací
-
Vyberte značku animace.
-
Vyberte požadovanou možnost:
-
Přesunout na dřívější čas: Umožňuje přesunout animaci tak, aby se v posloupnosti přehrávala dříve.
-
Přesunout na pozdější čas: Umožňuje přesunout animaci tak, aby se v posloupnosti přehrávala později.
-
Přidání animace k seskupeným objektům
Můžete přidat animaci k seskupeným objektům, textu a dalším položkám.
-
Stiskněte klávesu Ctrl a vyberte požadované objekty.
-
Vyberte Formát > Seskupit > Seskupit, aby se objekty seskupily.
-
Vyberte Animace a zvolte požadovanou animaci.
Přidání animace k textu, objektu nebo grafu
-
Vyberte položku, kterou chcete animovat, klikněte na kartu Animace a pak zvolte jednu z těchto věcí:
Co má položka udělat
Na pásu karet Animace klikněte sem
Objevit se na snímku

(Kliknutím na šipku doprava zobrazíte další možnosti.)
Zdůraznit se

Opustit snímek

Pohybovat se po určené dráze

Na jeden objekt můžete použít i několik animací. Stačí objekt vybrat znovu a použít další efekt.
Každý animační efekt je na snímku zastoupen číslem 

Úprava animačních efektů
Pokud chcete změnit, odebrat nebo změna pořadí animačních efektů, postupujte takto:
-
Vyberte požadovaný snímek a potom na něm klikněte na číslo animačního efektu, který chcete upravit.
-
Podokno animací na pravé straně zobrazuje všechny animace na snímku.
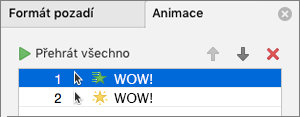
Tady můžete:
-
Změnit pořadí nebo odebrat animace v Přehrát od
-
Změnit fungování animace nebo přidat zvuk v Možnostech efektu
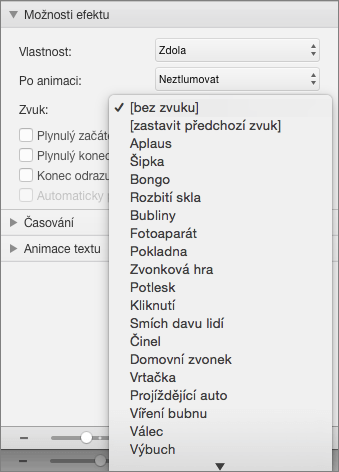
-
Změnit způsob spuštění animace a její délku v Časování
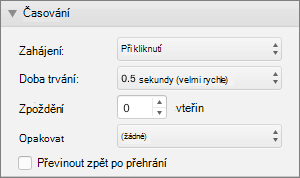
-
Pokud chcete, aby se na začátku animace zobrazoval prázdný graf a máte pro něj zvolený animační efekt v podokně animací, vyberte v části Animace grafu zaškrtávací políčko Zahájit animaci vykreslováním pozadí grafu.
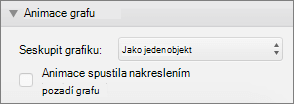
-
Náhled změn zobrazíte výběrem Přehrát od.
Viz také
Animace textů a objektů pomocí drah pohybu
Změna nebo odebrání animačních efektů
Použití animace
-
Na snímku vyberte objekt nebo text, který chcete animovat.
Objekt v tomto kontextu znamená cokoli na snímku, třeba obrázek, graf nebo textové pole. Když objekt na snímku vyberete, zobrazí se okolo něj úchyty pro změnu velikosti. (Pro účely animace se jako objekt chápe i odstavec v textovém poli, ten ale po vybrání nebude mít úchyty pro změnu velikosti – úchyty se místo toho zobrazí okolo celého textového pole.)
-
Na pásu karet na kartě Animace otevřete galerii animací a vyberte požadovanou možnost.
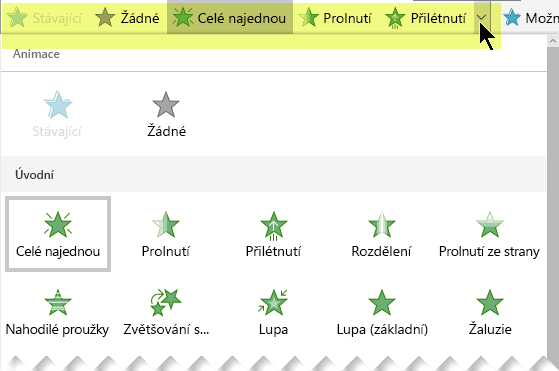
-
Na kartě Animace otevřete seznam Možnosti efektu a vyberte si z dostupných možností. Možnosti efektu jsou dostupné pro text nebo pro volbu směru nebo intenzity animace. (Některé animace nemají žádné nastavitelné možnosti efektu.)
-
Pokud se chcete podívat na náhled animace, vyberte na pásu karet na kartě Prezentace možnost Přehrát od začátku.

(Pokud jste vypnuli zjednodušený pás karet, karta Prezentace se nezobrazuje. Použijte místo toho ke spuštění prezentace kartu Zobrazení.)
-
V zobrazení prezentace si můžete animační efekt přehrát kliknutím na snímek.
Odebrání animačního efektu
-
Vyberte animovaný objekt.
-
Na pásu karet na kartě Animace otevřete galerii animací a vyberte Žádná.
Změna pořadí animačních efektů
Když animujete objekt, zobrazí se nalevo od něj malá značka s číslem. Ta označuje přítomnost animačního efektu a jeho pořadí v posloupnosti animací na snímku. Tyto značky se zobrazují, když je na pásu karet vybraná karta Animace.
-
Na snímku vyberte animovaný objekt.
-
Na pásu karet na kartě Animace klikněte ve skupině Časování na možnost Přesunout na dřívější čas nebo Přesunout na pozdější čas.
Každé kliknutí změní pořadí objektu o jednu příčku. Číslování v značkách animací se změní a bude ukazovat aktuální pořadí efektů.
Viz také
Zobrazování textu po jednotlivých řádcích, slovech nebo písmenech
Přidání animovaného obrázku ve formátu GIF na snímek
Použití několika animačních efektů u jednoho objektu
Přidání animačního efektu s dráhou pohybu










