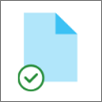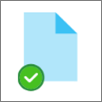OneDrive Soubory na vyžádání vám umožní získat přístup ke všem souborům v cloudovém úložišti v OneDrive, aniž byste je museli stahovat a využívat prostor úložiště na vašem počítači.
Poznámka: Počínaje buildem OneDrivu 23.066 je ve výchozím nastavení povolená možnost Soubory na vyžádání pro všechny uživatele.
Díky funkci Soubory na vyžádání uvidíte všechny soubory v Průzkumník souborů jako soubory jenom online, ale nezabírají místo. Když budete připojení k internetu, budete moct používat soubory stejně jako všechny ostatní soubory na vašem zařízení.
Můžete také vybrat soubory a složky, které budou vždy dostupné, i když jste offline. OneDrive je stáhne a zabírají místo na vašem počítači.
S OneDrive Soubory na vyžádání můžete:
-
Ušetřete místo na zařízení tím, že soubory vytvoříte jenom online.
-
Nastavení souborů a složek tak, aby byly vždy dostupné místně na vašem zařízení
-
Zobrazit důležité informace o souborech, například jestli jsou sdílené
-
Prohlédněte si miniatury více než 300 různých typů souborů, i když nemáte nainstalovanou požadovanou aplikaci pro otevření souboru.
Vaše soubory budou mít v Průzkumník souborů tyto stavy:
|
|
Modrá ikona mraku vedle souboru nebo složky OneDrive označuje, že soubor je dostupný jenom online. Soubory, které jsou jenom online , nezabírají místo na vašem počítači. U každého souboru, který je jenom online, se v Průzkumník souborů zobrazí ikona cloudu, ale soubor se do vašeho zařízení nestáhne, dokud ho neotevřete. Soubory jenom online nejde otevřít, když vaše zařízení není připojené k internetu. |
|
|
Když otevřete soubor pouze online, stáhne se do vašeho zařízení a stane se místně dostupným souborem. Místně dostupný soubor můžete kdykoli otevřít, a to i bez přístupu k internetu. Pokud potřebujete více místa, můžete soubor změnit zpět na online. Stačí kliknout pravým tlačítkem myši na soubor a vybrat "Uvolnit místo". Se zapnutým Inteligentním úložištěm se tyto soubory po vybraném časovém období stanou soubory pouze online. |
|
|
Jenom soubory, které označíte jako "Vždy ponechat na tomto zařízení", mají zelený kruh s bílou značkou zaškrtnutí. Tyto soubory se vždy stahují do vašeho zařízení a zabírají místo, ale jsou vždy dostupné, i když jste offline. |
Pokud funkce Soubory na vyžádání není povolená, ujistěte se, že jste na svém zařízení přihlášeni k OneDrive.
Otevřete nastavení OneDrive (v oznamovací oblasti vyberte ikonu cloudu OneDrive a pak vyberte ikonu Nápověda a nastavení OneDrivu pak Nastavení.)
Přejděte na kartu Synchronizovat a zálohovat , rozbalte upřesňující nastavení a přepněte soubory na vyžádání.
-
Klikněte pravým tlačítkem na soubor nebo složku.
-
Vyberte Vždy ponechat na tomto zařízení nebo Uvolnit místo.
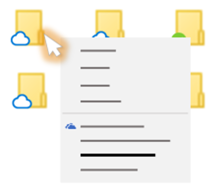
Poznámky:
-
Nové soubory nebo složky vytvořené online nebo na jiném zařízení se kvůli maximální úspoře místa zobrazují jenom online. Pokud ale složku označíte jako "Vždy ponechat na tomto zařízení", nové soubory v této složce se stáhovají do vašeho zařízení jako vždy dostupné soubory.
-
Pokud je složka jenom online, můžete jednotlivé soubory v této složce označit jako vždy dostupné.
-
Desktopové vyhledávání může vyhledávat soubory jenom online podle názvu, ale nemůže prohledávat obsah v souborech jenom online, protože nejsou uložené v zařízení.
Časté otázky
Soubory na vyžádání vyžadují verzi Windows 10 1709 nebo novější nebo Windows Server 2019.
OneDrive buildu 23.066 nebo novějším má ve výchozím nastavení povolenou funkci Soubory na vyžádání.
Soubory na vyžádání nemusí být kompatibilní s některými antivirovými řešeními třetích stran.
Soubory na vyžádání se zatím nepodporují, pokud je povolená wip.
Soubory na vyžádání fungují se všemi vašimi osobními a pracovními soubory z OneDrive, SharePoint v Microsoftu 365 a SharePoint Server 2019 týmových webů.
Ano, ve složce OneDrive pro tento OneDrive účet můžete přesouvat soubory jenom online. Když přesunete soubory mimo tuto OneDrive složku, soubory se stáhnou do nové složky a odeberou se z OneDrive.
Pokud soubory a složky v cloudové záloze OneDrivu omylem odstraníte, můžete je obnovit z odpadkového koše OneDrivu.
Když ze zařízení odstraníte soubor pouze online, odstraníte ho ze svého OneDrive na všech zařízeních a online. Odstraněné soubory a složky z koše OneDrive na webu můžete obnovit po dobu až 30 dnů u položek uložených v OneDrive osobních (když jste přihlášení pomocí účtu Microsoft) nebo až 93 dnů u položek uložených v OneDrive pro práci nebo školu nebo SharePoint v Microsoftu 365 (když jste přihlášení pomocí pracovního nebo školního účtu). Pokud odstraníte místně dostupný soubor, zobrazí se také v koši zařízení.
Pokud chcete v zařízení skrýt složku, přečtěte si článek Volba složky, která se má na zařízení skrýt.
Ne, když změníte soubor na jenom online, neodstraníte ho z OneDrive. Soubor už nezabírá místo na vašem zařízení a pořád ho uvidíte z OneDrive mobilních aplikací nebo na webu.
Nejprve se ujistěte, že nemáte v počítači nakonfigurovaný windows Information Protection (WIP), dříve označovaný jako ochrana podnikových dat (EDP). Soubory na vyžádání se zatím nepodporují, pokud je povolená wip.
Pokud nevidíte možnosti Soubory na vyžádání, nejnovější verze OneDrive vám ještě nebyla vydána. Tady je postup, jak získat nejnovější verzi OneDrive.
-
Ujistěte se, že používáte Windows 10 Fall Creators Update (verze 16299.15 nebo novější).
-
Stáhněte a nainstalujte nejnovější verzi OneDrivu, která se zavádí s Windows 10 Fall Creators Update.
-
Restartujte počítač.
-
Po restartování počítače vyberte tlačítko Start , vyhledejte "OneDrive" a pak vyberte desktopovou aplikaci OneDrive .
-
Když se spustí nastavení OneDrivu, zadejte svůj osobní, pracovní nebo školní účet a pak vyberte Přihlásit se.
-
Postupujte podle pokynů k zapnutí souborů na vyžádání.
Aktualizujeme upřesňující nastavení aplikace synchronizační aplikace OneDrivu pro soubory na vyžádání pro uživatele, kteří mají tuto funkci povolenou.
Ke změně chování dochází u uživatelů, kteří mají povolené soubory na vyžádání. U uživatelů, kteří mají tuto funkci zakázanou v nastavení OneDrivu nebo pomocí zásad správce, se v tuto chvíli nic nemění.
Po této změně se uživatelům, kteří mají povolené soubory na vyžádání, zobrazí dvě tlačítka:
-
Uvolnění místa na disku: Toto je výchozí a doporučené chování. Nové soubory z cloudu jsou ve výchozím nastavení jenom online a nezabírají místo na disku. Soubory se stáhnou do zařízení, pokud je uživatel otevře nebo v místní nabídce v Průzkumník souborů zvolí možnost Vždy ponechat na tomto zařízení. Soubory vytvořené v zařízení jsou ve výchozím nastavení dostupné offline.
-
Stáhnout všechny soubory: Toto nastavení odpovídá výběru možnosti Vždy zachovat toto zařízení z místní nabídky v Průzkumník souborů pro celou složku OneDrive. Výběrem této možnosti se stáhnou všechny soubory z cloudu a zaberou místo na disku zařízení. Chování tohoto nastavení je ekvivalentní starší možnosti vypnutí režimu Souborů na vyžádání, s některými vylepšeními, jako jsou aktualizované ikony.
Další informace
-
Další informace o oznámeních, když systém Windows automaticky stahuje soubory jenom online pro vaše aplikace, najdete v článku Oznámení o automatickém stahování souborů v Windows 10.
Potřebujete další pomoc?
|
|
Kontaktovat podporu
Pokud potřebujete technickou podporu, přejděte na Kontaktovat podporu Microsoftu, zadejte svůj problém a vyberte Získat pomoc. Pokud stále potřebujete pomoc, vyberte Kontaktovat podporu, čímž získáte nejlepší možnost podpory. |
|
|
|
Správci
|
Tip: IT Správa by měly číst soubory OneDrivu na vyžádání pro velké organizace.