Výchozí nastavení textu ve sloupcích seznamu je prostý text. Když ale zvolíte nastavení sloupce s rozšířeným formátováním textu, můžete přizpůsobit barvu písma, velikost, styl nebo značku textu. Abyste vytvořili sloupec s rozšířeným formátováním textu, potřebujete oprávnění pro úpravy nebo vyšší úroveň.
Vytvoření sloupce s rozšířeným formátováním textu
Poznámka: Vypadá vaše obrazovka jinak než v těchto příkladech? Správce může mít v seznamu nastavené klasické prostředí nebo používáte starší verzi. Pokud ano, podívejte se v seznamech na formátování textu pod záhlavími sloupců. Pokud jste vlastníkem seznamu, vlastníkem webu nebo správcem, najdete postup nastavení výchozího prostředí v článku Přepnutí výchozího prostředí seznamů nebo knihoven dokumentů z nového nebo klasického režimu.
-
Otevřete seznam, pro který chcete vytvořit sloupec s rozšířeným formátováním textu.
-
V seznamu se posuňte doprava a pak vyberte + Přidat sloupec nebo +.
-
V nabídce vyberte Více řádků textu.
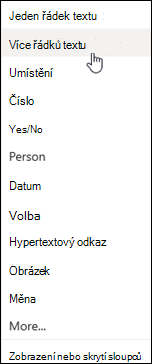
-
Zadejte název a popis sloupce.
-
Klikněte na Další možnostia pak vyberte možnost Používat text s rozšířeným formátováním (RTF s obrázky, tabulkami a hypertextovými odkazy).
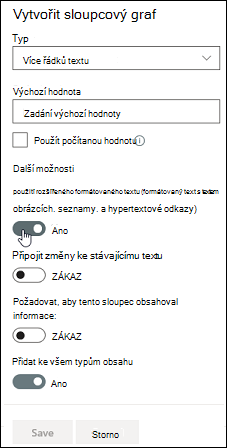
-
Klikněte na Uložit.
Úprava sloupce s rozšířeným formátováním textu
-
Otevřete seznam, který chcete upravit.
-
Vyberte položku seznamu, klikněte pravým tlačítkem myši a pak vyberte Upravit.
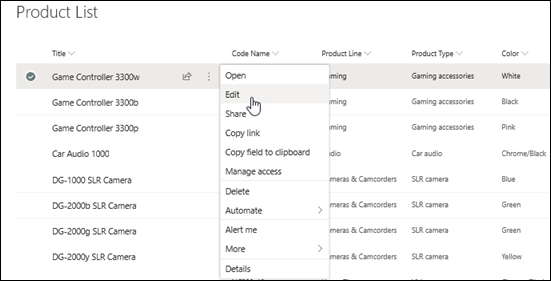
-
Vedle popisku textu klikněte na ikonu tužky

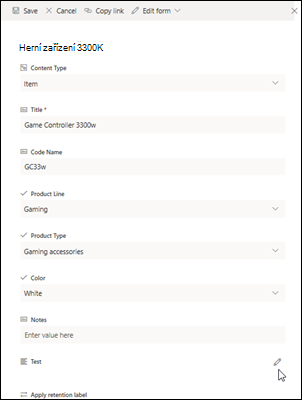
V zobrazení Rychlé úpravy nemůžete upravit sloupec s rozšířeným formátováním textu.
-
Přidejte text a naformátovat ho, jak chcete (změňte písmo, velikost písma, barvu písma, zvýraznění, tučné písmo, kurzívu, podtržení, odrážky, číslování a tak dále.
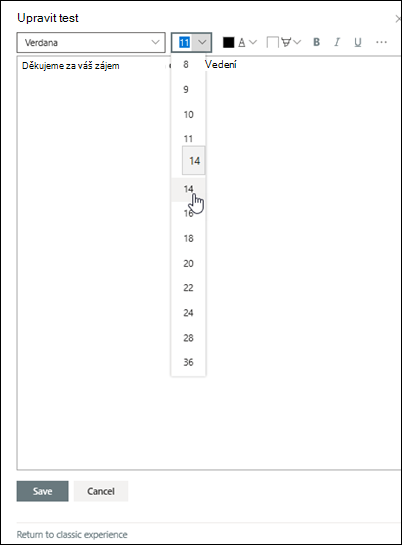
-
Další možnosti formátování zobrazíte kliknutím na tři tečky (...) a vyberte ho ze seznamu.
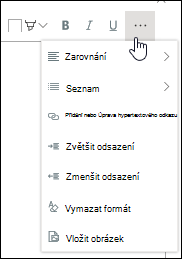
-
Pokud chcete použít formátování z následující tabulky, vyberte v dolní části okna Upravit možnost Návrat ke klasické verzi.
Funkce editoru formátovaný jako klasický text, které nejsou v editoru moderního formátového textu podporované:
Přeškrt zobrazení textu
Dolní index, horní skript
Zleva doprava odstavec, odstavec zprava doleva
Zarovnání do bloku
Styly
Markup > Edit HTML source
Markup > Select elements on the page based on html elements
Markup > Convert HTML to XHMTL
Výběr > revize
Vložení > tabulky
Vložení > Nahrát obrázek na web
Vložení > Odeslání souboru na web
Vložení > vložení kódu
-
-
Pokud jste provedli nějaké změny, klikněte na kartu Upravit a potom klikněte na Uložit.
-
Klikněte na Uložit.
Napište nám komentář
Byl tento článek užitečný? Pokud ano, dejte nám o tom prosím vědět na konci této stránky. Pokud užitečný nebyl, řekněte nám, co nebylo jasné nebo co chybělo. Na základě vašeho názoru tyto postupy prověříme, doplníme informace a článek aktualizujeme.










