Poznámka: Toto téma platí jenom pro klasické Yammer.
Soubory publikované do skupiny mohou upravovat všichni členové skupiny. Historie verzí se uloží pro každý soubor.
Poznámky:
-
Z prosince 2018 se Yammer provedlo změny v ukládání souborů pro soubory Yammeru vMicrosoft 365 připojené skupiny. Dřív byly všechny soubory Yammeru uložené v cloudovém úložišti Yammeru. Jakmile vaše organizace tyto změny získá, budou všechny nové soubory Yammeru pro připojené skupiny uložené v SharePointu, ale budou se k ní dál přistupovat z Yammeru.
-
Pokud chcete zjistit, jestli máte tuto novou funkci, a zjistit, jaké změny chcete očekávat, přečtěte si článek Jak poznat, kde se ukládají moje soubory Yammeru?.
-
V rámci této změny jsou všechny stávající soubory uložené v Yammeru pro připojené skupiny určené jen pro čtení. To znamená, že místo úpravy souboru budete muset soubor stáhnout a znovu nahrát a upravit nově nahranou verzi. Další informace najdete v článku Úprava dříve nahraného souboru v případě, že ve skupině spojené s Yammer jsou ve službě SharePoint uloženy soubory.
Postup pro úpravu souborů, zobrazení Historie verzí a otevírání předchozích revizí závisí na tom, kde je soubor uložený, a na typu souboru:
-
V případě wordových, powerpointových nebo excelových souborů uložených v Yammeru, pokud chcete sledovat revize, otevřete soubor v Office Online.
Práce v Microsoft 365 pro web je velmi podobná Microsoft 365 na ploše. Tipy a Nápověda pro práci s Microsoft 365 pro web aplikacemi najdete v těchto tématech:
Základní úkoly ve Wordu pro web | Základní úkoly v Excelu online | Základní úkoly v PowerPointu pro web Historie verzí se zobrazuje na stránce Yammeru souboru.
-
Pokud chcete sledovat revize v aplikacích Word, PowerPoint nebo Excel, které jsou uložené na SharePointu, můžete provádět změny buď pomocí Microsoft 365 pro web nebo pomocí Wordu, PowerPointu nebo Excelu. Historie verzí se zobrazuje v knihovně dokumentů SharePointu Online pro skupinu.
-
U jiných typů souborůmůžete soubor stáhnout, provést změny a pak nahrát novou verzi změněného souboru. Revize jsou v Yammeru sledovány pro soubory uložené v Yammeru a v SharePointu pro soubory uložené na SharePointu.
Zobrazení náhledu nebo úpravy souboru z konverzace
-
Klikněte na soubor. Otevře se stránka Yammeru pro soubor. Pokud je náhled k dispozici, zobrazí se.
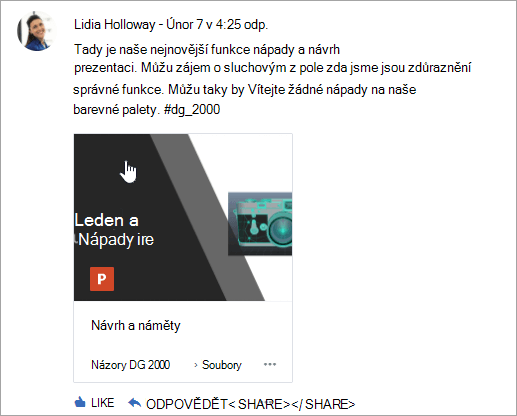
Tip: Pokud chcete další možnosti souboru, klikněte na ikonu Další

-
V seznamu Akce souboru vyberte Upravit soubor. Pro soubor se otevře nová karta.
-
Proveďte požadované změny pomocí Office Online. Pokud chcete ukončit úpravy v Office Online, zavřete v prohlížeči kartu. Vaše změny se automaticky ukládají do přiloženého souboru.
-
Pokud je soubor uložený v SharePointu, bude v horní části aplikace Word, Excel nebo PowerPoint k dispozici možnost upravit soubor.
Pokud není zobrazen náhled nebo odkaz pro Úpravy souboru :
-
Kliknutím na tlačítko Stáhnout nebo Stáhnouta uložte soubor do počítače.
-
Upravte soubor.
-
Nahrajte ho do Yammeru tak, že v Yammeru vyhledáte původní verzi a v seznamu Akce souboru vyberte nahrát novou verzi .
-
Zobrazení náhledu nebo úpravy souboru ze skupiny
-
Ve skupině klikněte na souborya potom na název souboru. Zobrazí se soubor v kontextu konverzace, ve které byl odeslán.
-
Pokud chcete zobrazit náhled souboru, vyberte kliknutím sem zobrazíte dokument. Pokud se má soubor zobrazit, zobrazí se náhled.
-
Pokud chcete soubor upravit, v seznamu Akce souboru na pravé straně klikněte na Upravit soubor.
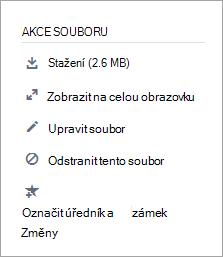
-
Proveďte požadované změny pomocí Office Online. Pokud chcete ukončit úpravy v Office Online, zavřete v prohlížeči kartu. Vaše změny se automaticky ukládají do přiloženého souboru.
-
Pokud je soubor uložený v SharePointu, bude v horní části aplikace Word, Excel nebo PowerPoint k dispozici možnost upravit soubor.
Pokud v seznamu Akce souboru není dostupný soubor úpravy :
-
V seznamu Akce souboru klikněte na Stáhnouta uložte soubor do počítače.
-
Upravte soubor.
-
Nahrajte ho do Yammeru tak, že v Yammeru vyhledáte původní verzi a v seznamu Akce souboru vyberte nahrát novou verzi .
-
Zobrazení náhledu nebo úpravy souboru ze seznamu souborů Yammeru
-
Pokud si nejste jistí, na které skupině se nachází, klikněte na ikonu nastavení Yammeru

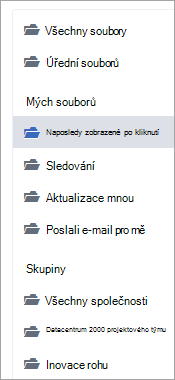
V tomto zobrazení jsou akce souborů všechny dostupné v rozevírací nabídce ve sloupci Poslední aktualizace .
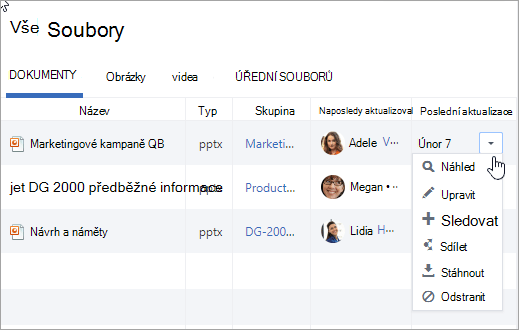
-
Pokud chcete zobrazit náhled souboru, vyberte v rozevírací nabídce Náhled.
Pokud Náhled v seznamu není, není tento typ souboru dostupný.
-
Pokud chcete soubor upravit, v rozevírací nabídce vyberte Upravit.
-
Proveďte požadované změny pomocí Office Online. Pokud chcete ukončit úpravy v Office Online, zavřete v prohlížeči kartu. Vaše změny se automaticky ukládají do přiloženého souboru.
-
Pokud je soubor uložený v SharePointu, bude v horní části aplikace Word, Excel nebo PowerPoint k dispozici možnost upravit soubor.
Pokud není v seznamu dostupná Úprava , postupujte takto:
-
Vyberte Stáhnouta uložte soubor na svůj počítač.
-
Upravte soubor.
-
Nahrajte ho do Yammeru tak, že v Yammeru vyhledáte původní verzi a v seznamu Akce souboru vyberte nahrát novou verzi .
-
Práce se souborem ze SharePointu místo Yammeru
Pokud chcete získat další možnosti pro soubory uložené na SharePointu, jako je rezervování souboru, klikněte na odkaz Knihovna dokumentů SharePointu na stránce připojená skupina a přejděte do složky Apps/Yammer .
Informace o práci se soubory ze SharePointu místo Yammeru najdete v článku Úprava dokumentu v knihovně dokumentů, rezervace, vrácení se změnami nebo zahození změn souborů v knihovně nebo Úpravy a Správa oprávnění pro seznam nebo knihovnu SharePointu.
Časté otázky
Otázka: jak se můžu ujistit, že jsou uložené změny v souboru Office Online?
A: změny se ukládají průběžně v Office Online. Pokud chcete zkontrolovat, jestli jsou vaše změny v souboru, aktualizujte si prohlížeč a Prohlédněte si náhled souboru.
Otázka: Proč jsou soubory Wordu, PowerPointu nebo Excelu jenom pro čtení?
A: Pokud pro soubory Wordu, PowerPointu nebo Excelu chybí odkaz pro Úpravy , znamená to, že vaše organizace přijala soubory Yammeru uložené ve službě SharePoint. Dokument musíte stáhnout a znovu nahrát. Další informace najdete v článku Úprava dříve nahraného souboru, když vaše skupina Yammeru ukládá soubory na SharePointu.
Otázka: když pracujete s typem souboru uloženým v Yammeru, který nemůžu v Yammeru upravovat, můžu nahradit dřívější verzi aktualizovaným?
A: pro jiné typy souborů než Word, PowerPoint a Excel, ano. Najděte v Yammeru původní verzi souboru a v seznamu Akce souboru vyberte nahrát novou verzi . Uvědomte si, že nahrávání nové verze není k dispozici pro dokumenty Wordu, Excelu nebo PowerPointu: sledování verze pro tyto typy souborů je možné pouze v případě, že se změny provede pomocí Office Online.
Otázka: jak se můžu ujistit, jestli můj soubor neměníme?
-
A: Pokud je soubor uložený v Yammeru, požádejte správce skupiny, aby na jeho jméno nacházel, a pak v seznamu Akce souboru na levé straně vyberte Označit jako oficiální a uzamknout změny.
Soubor se zobrazí ve žluté hvězdě.
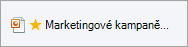
-
Pokud je soubor uložený na SharePointu, můžete rezervovat soubor, abyste se ujistili, že ho někdo jiný může otevřít, nebo můžete u souboru změnit oprávnění SharePointu.
-
Pokud chcete soubor najít v SharePointu, klikněte na stránce připojená skupina na odkaz Knihovna dokumentů SharePointu a přejděte do složky Apps/Yammer .
-
Postupujte podle pokynů k SharePointu v tématu rezervace, vrácení se změnami nebo zahození změn souborů v knihovně nebo při úpravách a správě oprávnění pro seznam nebo knihovnu SharePointu.
-
Viz také
Připojení souboru ke zprávě v Yammeru
Je moje skupina Yammeru spojená s Microsoft 365?










