Poznámka: Tento článek svou práci splnil a brzy zmizí. Abychom předešli strastem s hláškou „Stránka nebyla nalezena“, odebíráme odkazy, o kterých víme. Pokud jste na tuto stránku vytvořili nějaké odkazy, odeberte je prosím. Společně tak zajistíme lepší orientaci na webu.
Po vytvoření vlastního zobrazení knihovny dokumentů SharePoint ji můžete upravit přidáním nebo odstraněním sloupců nebo změnou způsobu řazení, filtrování nebo seskupení informací v zobrazení. Pokud potřebujete vytvořit vlastní zobrazení, podívejte se na článek Vytvoření vlastního zobrazení knihovny dokumentů.
Poznámka: Některá vlastní nastavení zobrazení vyžadují, aby se změnil přístup vlastníka knihovny nebo správce. Další informace o změně nastavení zobrazení kromě nastavení sloupců, řazení, filtrování nebo seskupení najdete v tématu Změna zobrazení.
Změna vlastního zobrazení knihovny dokumentů
-
Přejděte do vlastního zobrazení, které chcete upravit.
-
Pokud chcete přidat nový typ sloupce, klikněte na tlačítko Přidat sloupec + Přidat sloupec nebo +. Tady můžete přidat běžný typ sloupce nebo kliknout na Další... a vytvořit vlastní typy. Pokud už sloupec existuje, klikněte na Zobrazit nebo skrýt sloupce.
Další informace najdete v tématu Vytvoření sloupce v SharePoint seznamu nebo knihovně.
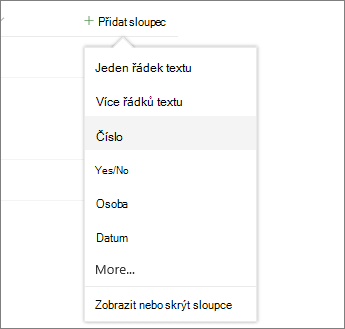
Poznámka: Vypadá vaše obrazovka jinak než tahle? Správce může mít v knihovně dokumentů nastavené klasické prostředí. Pokud ano, podívejte se na stránku Změna zobrazení (včetně výběru jiného zobrazení).
-
Proveďte požadované úpravy vlastního zobrazení a potom klikněte na Zobrazit možnosti

Poznámky:
-
Při úpravách vlastního zobrazení knihovny dokumentů se vedle názvu zobrazení v horní části nabídky zobrazení zobrazí "*". Po uložení změn zmizí "*".
-

Poznámka: Pokud máte vybrané soubory, zobrazí se v pravém horním rohu obrazovky zpráva 1 vybraná x (kde 1 je libovolné číslo, které jste vybrali). Kliknutím na X výběr vymažete a zobrazíte tlačítko Možnosti zobrazení.
-
-
V nabídce Možnosti zobrazení klikněte na Uložit zobrazení jako.
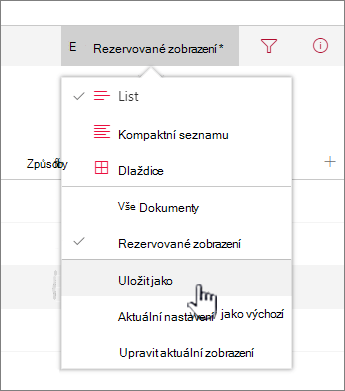
-
Aktualizujte nebo změňte název v dialogovém okně Uložit jako.
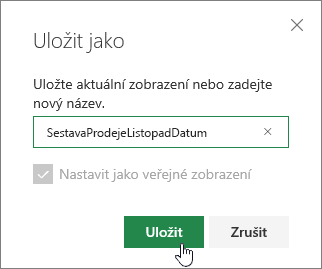
a klikněte na Uložit.
Pomocí tlačítka Rychlé úpravy můžete taky přidat sloupce do vlastního zobrazení.

V zobrazení Rychlé úpravy můžete přidat sloupce a data. Až skončíte, klikněte na Ukončit rychlé úpravy.
Další informace o tom, jak změnit nastavení určitého zobrazení, najdete v tématu Vytvoření vlastního zobrazení knihovny dokumentů.
Potřebujete odstranit vlastní zobrazení knihovny dokumentů?
Pokud chcete odstranit vlastní zobrazení knihovny dokumentů, musíte mít oprávnění vlastníka knihovny nebo oprávnění správce pro knihovnu, ve které chcete vlastní zobrazení odstranit. Postup odstranění vlastního zobrazení knihovny dokumentů najdete v tématu Odstranění vlastního zobrazení knihovny dokumentů.
Napište nám komentář
Byl tento článek užitečný? Pokud ano, dejte nám o tom prosím vědět na konci této stránky. Pokud užitečný nebyl, dejte nám vědět, co nebylo jasné nebo chybělo. Uveďte prosím verze SharePoint, operačního systému a prohlížeče. Na základě vašeho názoru tyto postupy prověříme, doplníme informace a článek aktualizujeme.










