Úprava nebo odstranění přepisu schůzky v Microsoft Teams
Úprava přepisu
Vlastník nahrávky (osoba, která nahrávání spustila) může po nahrání nahrávky do Microsoft Stream upravit uzavřený přepis popis.
Poznámka: Úpravy přepisu jsou dostupné jenom u nahrávek uložených v Microsoft Stream. Pokud se vaše organizace v Teams už rozhodla ukládat nahrávky na OneDrive a SharePoint, tato možnost ještě nebude dostupná.
Úprava přepisu:
-
Vyberte OneDrive

-
Vyberte Moje soubory

-
Vyberte nahrávku, pro kterou chcete upravit přepis.
-
Vyberte Otevřít > Otevřít v Stream.
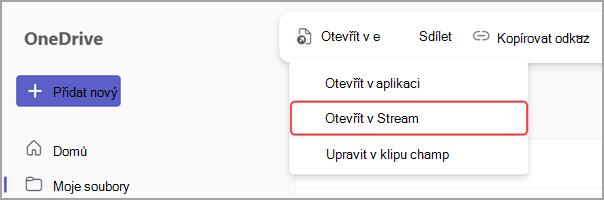
-
V Stream vyberte Přepis

-
Najeďte myší na část přepisu, kterou chcete upravit, a vyberte Upravit

-
Proveďte změny v textu přepisu.
-
Vyberte Hotovo ,

Odstranění přepisu
Když odstraníte přepis v Teams, odstraní se také na Stream. Přepis schůzky můžou odstranit jenom organizátoři schůzky nebo spoluorganizátoři.
Odstranění z chatu v Teams
Odstranění přepisu z chatu v Teams:
-
Otevřete historii chatu schůzky, ze které chcete odstranit přepis.
-
Najděte přepis schůzky v chatu.
-
Najeďte myší na soubor přepisu a vyberte Další možnosti


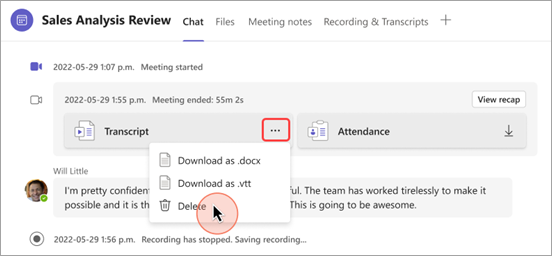
-
Vyberte Odstranit.
Rekapitulace odstranění ze schůzky
Odstranění přepisu prostřednictvím rekapitulace schůzky:
-
Otevřete minulý chat schůzky v Teams.
-
Vyberte kartu Rekapitulace .
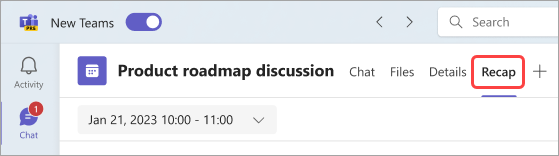
-
Vyberte Přepis

-
Pokud existují přepisy ve více jazycích, vyberte rozevírací nabídku jazyka a zvolte ten, který chcete odstranit.
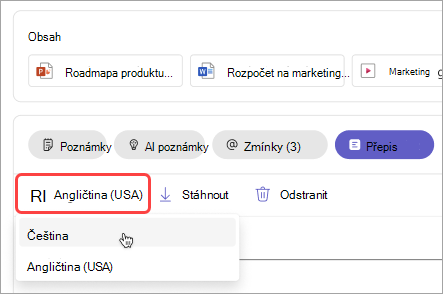
-
Vyberte Odstranit

Poznámka: Pokud přepis před vygenerováním poznámek umělé inteligence odstraníte, poznámky nebudou dostupné. Před odstraněním přepisu nezapomeňte vygenerovat poznámky umělé inteligence tak, že vyberete poznámky AI .










