Seznam je kolekce dat, která můžete sdílet se členy týmu a lidmi, kterým jste poskytli přístup. Najdete tu řadu šablon seznamů připravených k použití, které poskytují dobrý výchozí bod pro uspořádání položek seznamu. Další informace najdete v tématu Seznam šablon v Microsoftu 365.
Tento článek vysvětluje koncepty vytváření a používání seznamů. Seznamy můžete vytvářet v Microsoft SharePointu, v aplikaci Seznamy v Microsoftu 365 nebo v Teams. Zjistěte, jak začít používat Seznamy v Microsoft Teams.
Informace o seznamech najdete v následujících článcích:
Poznámka: Všimněte si, že informace zde a typy seznamů, které máte k dispozici, závisí na verziSharePoint, kterou používáte. Pokud neznáte verzi, obraťte se na správce, technickou podporu nebo nadřízeného nebo si přečtěte téma Kterou verzi SharePointu používám?
Níže vyberte nadpis, abyste otevřeli příslušný oddíl a podívali se na podrobné informace.
Organizace obvykle používají mnoho typů seznamů, například odkazy, oznámení, kontakty, sledování problémů a průzkumy.
Seznamy můžou zahrnovat také úkoly, které můžete použít jako ústřední bod pro týmovou spolupráci nebo obchodní řešení. V mnoha případech můžou seznamy poskytovat rychlá a efektivní řešení s minimálními úpravami nebo bez nich.
Můžete například použít:
-
Úkoly Zahrnuje sledování vlastnictví a průběhu a také časovou osu na stránce pro atraktivní vizuální prezentaci obsahu seznamu.
-
Sledování problémů Zahrnuje úložiště správy verzí a historie verzí pro hlubší analýzu projektů pracovních skupin a běžných pracovních úkolů.
Seznamy jsou bohaté a flexibilní a mají mnoho integrovaných funkcí, které poskytují robustní způsob ukládání, sdílení a práce s daty.
Můžete třeba:
-
Vytvořte seznam s různými sloupci, včetně sloupců Text, Číslo, Volba, Měna, Datum a čas, Vyhledávání, Ano/Ne a Počítané. K položce seznamu můžete také připojit jeden nebo více souborů a poskytnout tak další podrobnosti, například tabulku s podpůrnými čísly nebo dokument obsahující informace o pozadí.
-
Vytváření zobrazení seznamu pro uspořádání, řazení a filtrování dat různými a specifickými způsoby; měnit metadata, například přidávat a odstraňovat sloupce a upravovat ověřovací pravidla; a používat seznamy konzistentně napříč weby s typy obsahu, sloupci webu a šablonami. Můžete například zobrazit jenom aktuální události z kalendáře na domovské stránce a vytvořit vizuální zobrazení – podobně jako nástěnný kalendář – na jiné stránce.
-
Relace mezi seznamy můžete vytvářet pomocí kombinace jedinečných sloupců, vyhledávacích sloupců a vynucování relací (kaskádové a omezené odstranění). To vše vylepšuje vaši schopnost vytvářet sofistikovanější obchodní řešení a pomáhá zachovat integritu dat.
-
Můžete vytvořit vlastní seznamy, zobrazit data ve webových částech a na stránkách webových částí, importovat a exportovat data a odkazovat na ně z jiných programů, jako je třeba Excel a Access.
-
Můžete sledovat verze a podrobnou historii, vyžadovat schválení k úpravě dat, používat zabezpečení na úrovni položek a složek, vracet položky se změnami a rezervovat je a automaticky mít stále aktuální informace o změnách díky upozorněním (upozorněním obecně nebo upozorněním prostřednictvím informačních kanálů RSS).
-
Můžete uspořádat obsah v jediném seznamu do složek pro větší pohodlí a lepší výkon a zlepšit celkový výkon u velkých seznamů pomocí indexování.
Tady je několik způsobů, jak můžete pracovat se seznamy, které vám pomůžou spravovat informace pro vaši skupinu.
Sledování verzí a podrobné historie Sledujte verze položek seznamu, abyste viděli, které položky se změnily z verze na verzi a kdo změnil položky seznamu. Pokud dojde k chybám v novější verzi, můžete obnovit předchozí verzi položky. Sledování historie seznamu je zvlášť důležité, pokud vaše organizace potřebuje sledovat vývoj seznamu.
Vyžadovat schválení Určete, že se vyžaduje schválení položky seznamu , aby ji mohli zobrazit všichni uživatelé. Položky zůstávají ve stavu čekání, dokud je neschválí nebo neodmítne někdo, kdo má oprávnění je schválit. Můžete určit, které skupiny uživatelů můžou zobrazit položku seznamu před jejím schválením.
Přizpůsobení oprávnění Určete, jestli účastníci vašeho seznamu můžou číst a upravovat jenom položky, které vytvořili, nebo všechny položky v seznamu. Lidé, kteří mají oprávnění ke správě seznamů, můžou číst a upravovat všechny položky seznamu. Můžete také použít konkrétní úrovně oprávnění pro jednu položku seznamu, například pokud položka obsahuje důvěrné informace.
Vytváření a správa zobrazení Vytvořte různá zobrazenístejného seznamu. Obsah skutečného seznamu se nemění, ale položky jsou uspořádané nebo filtrované tak, aby uživatelé mohli najít nejdůležitější nebo zajímavé informace v závislosti na svých potřebách.
Aktualizace seznamů Bez ohledu na typ seznamu, který aktualizujete, je proces podobný přidávání , úpravám a odstraňování položek seznamu.
Existují dva způsoby, jak přidat nebo upravit položky seznamu:
-
Pomocí formuláře, což je výchozí metoda.
-
Vložené, což znamená, že položku přidáte přímo na stránku seznamu.
Pokud je seznam nastavený tak, aby sledoval verze, vytvoří se nová verze položky seznamu při každé úpravě položky seznamu. Můžete zobrazit historii změny položky seznamu a obnovit předchozí verzi, pokud uděláte chybu v novější verzi.
Použití vzorců a počítaných hodnot Pomocí vzorců a počítaných hodnot můžete dynamicky generovat informace ve sloupcích seznamu. Operace můžou obsahovat informace o dalších sloupcích v seznamu a také systémové funkce, jako je [today], které označují aktuální datum. Můžete například zadat výchozí termín splnění, který je sedm dnů od aktuálního data.
Průběžně informovat o změnách Seznamy a zobrazení můžou používat technologii RSS, aby členové vaší pracovní skupiny mohli automaticky přijímat aktualizace. RSS je technologie, která umožňuje lidem přijímat a zobrazovat aktualizace nebo informační kanály RSS zpráv a informací v konsolidovaném umístění. Můžete také vytvořit e-mailová upozornění, která vás upozorní na změnu seznamů nebo přidání nových položek. Upozornění představují pohodlný způsob, jak sledovat změny, které jsou pro vás důležité.
Vytvořit vztahy seznamu Vytvořte relaci mezi dvěma seznamy. Ve zdrojovém seznamu vytvoříte vyhledávací sloupec, který načte (nebo "vyhledá") jednu nebo více hodnot z cílového seznamu, pokud tyto hodnoty odpovídají hodnotě ve vyhledávacím sloupci ve zdrojovém seznamu. Pokud chcete, můžete do zdrojového seznamu dál přidávat další sloupce z cílového seznamu. Když vytváříte vyhledávací sloupec, můžete se také rozhodnout vynutit chování relace nastavením možnosti kaskádového odstranění nebo omezení odstranění, která pomáhá zachovat platnost vašich dat a zabránit nekonzistenci, které by mohly způsobovat problémy.
Sdílení informací o seznamu s databázovým programem Pokud máte nainstalovaný databázový program, například Access, můžete exportovat a importovat data do a z lokality a také propojit tabulku z databáze se seznamem. Při práci s daty seznamu v accessové databázi můžete také vytvářet dotazy, formuláře a sestavy. Viz Import dat do accessové databáze.
Konzistentní používání seznamů napříč weby Pokud vaše skupina pracuje s několika typy seznamů, můžete přidat konzistenci mezi více seznamy s typy obsahu, sloupci webu a šablonami. Tyto funkce umožňují efektivním způsobem opakovaně používat nastavení a strukturu seznamů. Můžete například vytvořit typ obsahu pro problém se službami zákazníkům, který určuje určité sloupce (například kontakt zákazníka) a obchodní procesy pro daný typ obsahu. Dalším příkladem je vytvoření sloupce webu pro názvy oddělení s rozevíracím seznamem oddělení. Sloupec můžete znovu použít ve více seznamech a zajistit tak, aby se názvy v každém seznamu zobrazovaly vždy stejným způsobem.
Práce na položkách seznamu z e-mailového programu Použijte e-mailový program, který je kompatibilní s technologiemi Microsoftu. Důležité informace o seznamu si můžete vzít s sebou. V Outlooku můžete například zobrazovat a aktualizovat úkoly, kontakty a diskuzní vývěsky na svém webu z Outlooku. Viz Připojení externího seznamu k Outlooku.
Nastavení cílení na obsah : Povolte cílení na cílovou skupinu , abyste mohli filtrovat položky podle skupin.
Typ seznamu, který používáte, závisí na druhu informací, které sdílíte.
Oznámení Sdílejte novinky a stav a zajistěte připomenutí. Oznámení podporují vylepšené formátování obrázků, hypertextových odkazů a formátovaného textu.
Kontakty Ukládejte informace o lidech nebo skupinách, se kterými pracujete. Pokud používáte e-mail nebo program pro správu kontaktů, který je kompatibilní s technologiemi Microsoftu, můžete kontakty z webu zobrazit a aktualizovat v jiném programu. Můžete například aktualizovat seznam všech dodavatelů vaší organizace z e-mailového programu kompatibilního s technologiemi Microsoftu, jako je Outlook. Seznam kontaktů ve skutečnosti nespravuje členy vašeho webu, ale dá se použít k ukládání a sdílení kontaktů pro vaši organizaci, jako je třeba seznam externích dodavatelů.
Diskusní vývěsky Poskytuje centrální místo pro záznam a ukládání týmových diskuzí, které se podobá formátu diskusních skupin. Pokud správce povolil seznamech na vašem webu příjem e-mailových zpráv, můžou diskuzní vývěsky ukládat e-mailové diskuze z většiny běžných e-mailových programů. Můžete například vytvořit diskuzní vývěsku pro novou verzi produktu vaší organizace.
Odkazy Zadejte centrální umístění pro odkazy na internet, intranet vaší společnosti a další prostředky. Můžete například vytvořit seznam odkazů na weby vašich zákazníků.
Propagované odkazy Zobrazení sady akcí propojení ve vizuálním rozložení
Kalendář Ukládejte události vašeho týmu nebo pro konkrétní situace, jako jsou například firemní svátky. Kalendář poskytuje vizuální zobrazení týmových událostí, včetně schůzek, společenských událostí a celodenních událostí, podobně jako stolní nebo nástěnný kalendář. Můžete také sledovat milníky týmu, jako jsou konečné termíny nebo data vydání produktu, která nesouvisejí s konkrétním časovým intervalem. Viz Vytvoření zobrazení kalendáře ze seznamu.
Úkoly Sledujte informace o projektech a dalších událostech úkolů pro vaši skupinu. Úkoly můžete přiřazovat lidem a také sledovat stav a procento dokončení, když se úkol posune k dokončení. Pokud používáte e-mail nebo program pro správu úkolů, který je kompatibilní s technologiemi Microsoftu, můžete zobrazit a aktualizovat úkoly z webu v jiném programu. Můžete například vytvořit seznam úkolů pro proces rozpočtu vaší organizace a pak ho zobrazit a aktualizovat v Outlooku spolu s ostatními úkoly. Viz Vytvoření seznamu.
Úkoly projektu Uložte informace o úkolu pomocí Ganttova zobrazení a indikátorů průběhu. Stav a procento dokončení můžete sledovat, jakmile se úkol přesune k dokončení. Pokud používáte e-mail nebo program pro správu úkolů, který je kompatibilní s technologiemi Microsoftu, můžete zobrazit a aktualizovat úkoly projektu z webu v jiném programu. Na webu můžete například vytvořit seznam úkolů projektu, abyste identifikovali a přiřadili práci na vytvoření školicí příručky, a pak můžete sledovat průběh vaší organizace z Projectu. Viz Vytvoření seznamu.
Sledování problémů Ukládejte informace o konkrétních problémech, jako jsou problémy s podporou, a sledujte jejich průběh. Můžete přiřazovat problémy, kategorizovat je a vzájemně je propojit. Můžete například vytvořit seznam sledování problémů pro správu problémů a řešení služeb zákazníkům. Můžete také okomentovat problémy pokaždé, když je upravíte, a vytvořit tak historii komentářů beze změny původního popisu problému. Zástupce oddělení služeb zákazníkům může například zaznamenat každý krok provedený k vyřešení problému a výsledky. Můžete také použít seznam sledování problémů s pracovním postupem se třemi stavy, který vaší organizaci pomůže se správou sledování problémů nebo projektů. Viz Vytvoření seznamu.
Průzkum Shromážděte a zkompilujte zpětnou vazbu, jako je průzkum spokojenosti zaměstnanců nebo kvíz. Otázky a odpovědi můžete navrhnout několika různými způsoby a zobrazit přehled své zpětné vazby. Pokud máte nainstalovaný tabulkový nebo databázový program, který je kompatibilní s technologiemi Microsoftu, můžete výsledky exportovat a dále je analyzovat. Viz Vytvoření průzkumu.
Vlastní Vytvořte seznam úplně od začátku. Pokud máte tabulkový program kompatibilní s technologiemi Microsoftu, můžete také vytvořit vlastní seznam, který je založený na tabulce. Můžete například importovat seznam z Excelu, který jste vytvořili pro ukládání a správu smluv s dodavateli. Viz Vytvoření seznamu založeného na tabulce.
Externí seznamy Pracujte s daty, která jsou uložená mimo seznam, ale můžete je číst a zapisovat v Microsoftu 365. Zdroj dat pro externí seznam se nazývá typ externího obsahu. Na rozdíl od nativního seznamu Microsoft 365 používá externí seznam služby podnikového připojení k přístupu k datům přímo z externího systému (jako je SAP, Siebel a Microsoft SQL Server), ať už se jedná o databázi, webovou službu nebo obchodní systém.
Vlastní seznam v zobrazení Datový list : Vytvořte prázdný seznam podobný vlastnímu seznamu, ale ve výchozím nastavení ho zobrazíte v zobrazení Datový list. Zobrazení Datový list poskytuje datovou mřížku pro zobrazení a úpravy dat jako řádků a sloupců. Můžete přidávat nebo upravovat řádky a sloupce, aplikovat filtry a pořadí řazení, zobrazovat počítané hodnoty a součty a pohodlně upravovat data v buňkách mřížky. Zobrazení Datový list vyžaduje office nainstalovaný na 32bitovém klientském počítači a prohlížeč, který podporuje ovládací prvky ActiveX.
Seznam stavů Zobrazte a sledujte cíle projektu. Seznam obsahuje sadu barevných ikon, které sdělují, do jaké míry jsou cíle splněny.
Oběžníky Posílejte členům týmu informace, včetně potvrzovacích razítek.
Seznam slovníku editoru Microsoft IME Data v seznamu můžete použít jako slovník editoru Microsoft IME. Položky sloupce Čtení můžete převést na Zobrazení pomocí editoru Microsoft IME a zobrazit obsah v komentáři v okně Komentář editoru IME. Data je možné propojit s konkrétní adresou URL.
Seznam obsahu PerformancePointu Ukládat položky řídicího panelu, jako jsou přehledy výkonnostních metrik, sestavy, filtry, stránky řídicího panelu a další položky řídicího panelu, které vytvoříte pomocí řídicího panelu PerformancePoint Designer.
Jazyky a překladatelé Používá se s pracovním postupem správy překladu v knihovně pro správu překladů. Pracovní postup používá seznam k přiřazení úkolů překladu překladateli zadanému v seznamu pro každý jazyk. Tento seznam můžete vytvořit ručně nebo můžete zvolit, aby se tento seznam vytvořil automaticky, když do knihovny správy překladu přidáte pracovní postup správy překladu.
Seznam klíčových ukazatelů výkonu Sledujte klíčové ukazatele výkonu, které vám umožní rychle vyhodnotit dosažený pokrok na základě měřitelných cílů. Seznamy klíčových ukazatelů výkonu můžete nastavit tak, aby sledovaly výkon pomocí jednoho ze čtyř zdrojů dat: ručně zadaných dat, dat v seznamu Microsoft 365, dat v excelových sešitech nebo dat ze služby Analysis Services , která je součástí microsoftu SQL Server. Po vytvoření seznamu klíčových ukazatelů výkonu ho můžete použít k zobrazení stavu ukazatele na stránce řídicího panelu.
Importovat tabulku Použijte sloupce a data z existující tabulky. Import tabulky vyžaduje Microsoft Excel nebo jinou kompatibilní aplikaci.
Přidání seznamu na moderní stránku SharePointu:
-
Pokud stránka ještě není v režimu úprav, klikněte na Upravit v pravém horním rohu stránky.
-
Přesuňte ukazatel myši nad nebo pod existující webovou část. Zobrazí se řádek se zakroužkovaným znaménkem +, který bude vypadat takto:

-
Klikněte na + a zobrazí se seznam webových částí, ze které si můžete vybrat. Posuňte se dolů do části Dokumenty, knihovny a Seznamy.
-
Vyberte Seznam.
Zobrazí se názvy všech dostupných seznamů.
-
Vyberte seznam, který chcete vložit na stránku.
-
Pokud jste spokojení, vyberte uložit jako koncept v levém horním rohu. Pokud pak chcete aktualizovanou stránku zpřístupnit ostatním, vyberte Publikovat v pravém horním rohu.
Přidání seznamu na klasickou stránku SharePointu:
-
V části Weby klikněte na Nastavení

-
Klikněte na ikonu Přidat aplikaci .
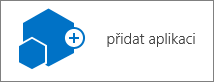
-
Projděte si aplikaci, kterou chcete použít, a klikněte na ni. Může existovat více než jedna stránka.
-
Dejte aplikaci jedinečný název, abyste si ji později mohli pro stránku připomenout, a klikněte na Vytvořit.
-
Když se vrátíte na obrazovku Obsah webu, můžete udělat tři věci:
-
Zavřete okno a vraťte se na stránku. Přidejte novou aplikaci na stránku pomocí funkce Vložit webové části.
-
Klikněte na aplikaci a začněte zadávat data.
-
Klikněte na tři tečky ... a potom klikněte na Změnit nastavení. Tady můžete přidávat sloupce, měnit názvy a provádět další úkoly.
-
I když můžete používat funkce seznamů různými způsoby, způsob jejich použití závisí na velikosti a počtu seznamů, které máte, a na potřebách vaší organizace.
Ukládání mnoha položek do jednoho seznamu
Můžete chtít jeden velký seznam, který bude sloužit různým potřebám. Můžete mít například velký počet technických problémů, které je potřeba sledovat v celé organizaci, a tyto problémy se můžou týkat více projektů a skupin.
Jeden seznam použijte, když:
-
Vaše skupina potřebuje zobrazit souhrnné informace o položkách seznamu nebo různá zobrazení stejné sady položek. Manažer může například chtít zobrazit průběh všech technických problémů v organizaci nebo zobrazit všechny problémy, které byly podány ve stejném časovém období.
-
Lidé chcete procházet nebo hledat problémy ve stejném umístění na webu.
-
Chcete použít stejná nastavení u položek seznamu, jako je sledování verzí nebo vyžadování schválení.
-
Skupiny pracující na seznamu mají podobné charakteristiky, například stejné úrovně oprávnění. Jedinečná oprávnění se dají použít na konkrétní položky seznamu, ale pokud se úrovně oprávnění výrazně liší, zvažte více seznamů.
-
Chcete analyzovat informace o seznamu nebo dostávat konsolidované aktualizace seznamu. Při změně položek seznamu můžete dostávat upozornění nebo zobrazit změny seznamu pomocí technologie RSS. Informační kanály RSS umožňují členům vaší pracovní skupiny zobrazit konsolidovaný seznam informací, které se změnily.
Pokud existují výrazné rozdíly mezi položkami, které chcete spravovat, nebo mezi skupinami lidí, kteří s nimi pracují, můžete chtít více seznamů.
Použít více seznamů, když:
-
Neočekáváte, že lidé budou potřebovat souhrny položek společně.
-
Skupiny lidí, kteří s informacemi pracují, jsou odlišné a mají různé úrovně oprávnění.
-
U více sad položek je potřeba použít různá nastavení, například správu verzí nebo schválení.
-
Nemusíte položky analyzovat společně ani dostávat konsolidované aktualizace seznamu.
Tady je několik způsobů, jak můžete uspořádat seznamy a položky seznamu:
Přidání sloupců Pomozte skupině určit nejdůležitější položky. Můžete do seznamu přidat sloupce. Do seznamu můžete například přidat sloupec Projekt, který uživatelům pracujícím na konkrétních projektech usnadní zobrazení položek a práci s jejich položkami. Pokud chcete pro každou položku seznamu shromáždit další informace, například název oddělení nebo jméno zaměstnance, můžete také přidat další sloupce.
Pokud máte v seznamu více položek, můžete zvážit indexování určitých sloupců, abyste zlepšili výkon při prohlížení několika položek nebo přepínání zobrazení. Tato funkce nemění způsob uspořádání položek, ale může organizacím umožnit snadnější ukládání velkého počtu položek do seznamu. Indexování ale může zabírat více místa v databázi. Viz Vytvoření, změna nebo odstranění zobrazení seznamu nebo knihovny.
Vytvoření zobrazení Použijte, pokud lidé ve vaší skupině často potřebují vidět data určitým způsobem. Zobrazení používají sloupce k řazení, seskupování, filtrování a zobrazení dat. Můžete také vybrat, kolik položek se v každém zobrazení zobrazí najednou. Uživatelé můžou například procházet seznam v sadách po 25 nebo 100 položkách seznamu na stránce v závislosti na svých preferencích a rychlosti připojení.
Zobrazení vám umožňují uložit velký počet položek v seznamu, ale zobrazit jenom podmnožinu, kterou chcete v určitém čase, například pouze problémy, které byly publikovány v tomto roce, nebo pouze aktuální události v kalendáři. Můžete vytvářet osobní zobrazení, která jsou dostupná jenom vám, a pokud máte oprávnění k úpravě seznamu, můžete vytvořit veřejná zobrazení, která jsou dostupná všem. Viz Vytvoření, změna nebo odstranění zobrazení seznamu nebo knihovny.
Vytváření složek Pokud vlastník seznamu povolil vytváření složek, přidejte složky do většiny typů seznamů. To je užitečné zejména v případě, že je možné položky seznamu rozdělit určitým způsobem, například podle projektu nebo podle skupiny. Složky pomáhají uživatelům snadněji kontrolovat a spravovat položky seznamu. Technologie Microsoftu poskytují stromové zobrazení, které umožňuje uživatelům procházet weby a složky podobným způsobem, jakým pracují se složkami na pevném disku. Například každé oddělení může mít svou vlastní složku. Viz Vytvoření složky v seznamu.
Viz také
Přidání, úprava nebo odstranění položek seznamu
Povolení a konfigurace správy verzí pro seznam nebo knihovnu










