Poznámka: Snažíme se pro vás co nejrychleji zajistit aktuální obsah nápovědy ve vašem jazyce. Tato stránka byla přeložena automaticky a může obsahovat gramatické chyby nebo nepřesnosti. Naším cílem je to, aby pro vás byl její obsah užitečný. Mohli byste nám prosím dát ve spodní části této stránky vědět, jestli vám informace v článku pomohly? Pokud byste se rádi podívali na jeho anglickou verzi, najdete ji tady .
Při navrhnout šablonu formuláře aplikace Microsoft Office InfoPath je třeba uvážit jak rozložit nebo uspořádat, prvky v šabloně formuláře.
Obecně vzato uspořádejte různé části šablony formuláře tak, že lidem vyplňovat uživatelé můžete přesouvat pomocí formuláře logicky. Kromě toho je vhodné zarovnat textová pole, zaškrtávacích políček a dalších prvků podél vodorovné a svislé čáry mřížky. Můžete definovat ohraničení mřížky pomocí tabulky rozložení a pomáhají zarovnání prvků v šabloně formuláře.
V tomto článku
Tabulky rozložení a podokna úloh rozložení
V ideálním případě by návrh šablony formuláře, které se vizuálně přitažlivé a jiným uživatelům pro použití. Tabulky rozložení můžete dosáhnout obou těchto cílů.
Podokno úloh rozložení nabízí kolekce tabulek předdefinovaných rozložení, můžete použít v šabloně formuláře mu dodá vizuální strukturu.

Tabulka rozložení je jako ostatní tabulky, s tím rozdílem, že pracovní postup slouží pouze pro účely rozložení a ne pro prezentace dat. Kromě toho na rozdíl od jiných tabulkách tabulky rozložení nemají viditelná ohraničení ve výchozím nastavení. Při návrhu šablony formuláře v režimu návrhu ohraničení tabulky rozložení jsou představovány přerušované čáry, abyste věděli, že pracujete v tabulce. Při vyplňování formuláře, který je založený na vaší šabloně formuláře nejsou zobrazeny tyto ohraničení.
Tabulky rozložení mimo jiné, slouží k uspořádání ovládacích prvků, abyste oddělili jeden oddíl od jiné, vytvářet záhlaví a zápatí a podržte loga a další grafiky.
V následujícím příkladu tabulky rozložení slouží k uspořádání textových polí v Sekce v šabloně formuláře.
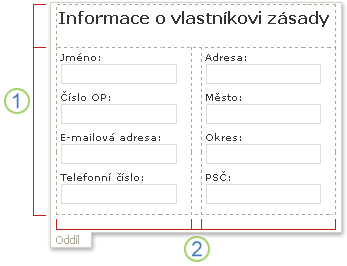
1. v této tabulce rozložení má dva řádky.
2. Existují tři sloupce v druhém řádku. Centrum sloupce se používá pouze pro účely mezery.
Pokud chcete přidat nebo odebrat řádky a sloupce z tabulky rozložení, klikněte na některou z možností v Sloučit a rozdělení buněk seznamu v podokně úloh. Pokud tabulky rozložení v podokně úloh rozložení nevyhovují vašim potřebám, můžete vložit tabulku vlastní rozložení s přesný počet řádků a sloupců, které chcete.
Můžete také podokna úloh rozložení Pokud chcete rychle vložit oblasti s možností posouvání a vodorovné oblasti v šabloně formuláře, které jsou popsané v následující části podrobně.
Související rozložení ovládacích prvků
Kromě tabulek rozložení můžete použít rozložení ovládacích prvků, například oddíly nebo opakující se oddílů, můžete navrhnout šablonu formuláře. Po vložení ovládacího prvku souvisejících s rozložením do šablony formuláře vkládáte prázdný kontejner pro uložení ovládacích prvků.
V následující tabulce jsou uvedeny krátké popisy ovládacích prvků, které se nejčastěji používají pro účely rozložení.
|
Ovládací prvek |
Popis |
|
Oddíl |
Ovládací prvek, který obsahuje další ovládací prvky. Například v šabloně formuláře pojištění deklarace používáte oddílu zařadit do skupiny sadu textová pole, která se používají získat kontaktní informace z pojistníkům. |
|
Nepovinný oddíl |
Ovládací prvek, který obsahuje další ovládací prvky, ale nezobrazí ve formuláři, pokud uživatel vybere ho přidejte. Například všechny zaměstnance ve firmě může použít i oddíle nastavení cílů ve formulářích revize výkonu, pouze správci možné přidat volitelný oddíl o cílů vedení. |
|
Ovládací prvek s opakováním |
Ovládací prvek, například oddílu s opakováním nebo Opakující se tabulka, který umožňuje uživatelům při vyplňování posunout obsah formuláře a zobrazit jenom potřebný počet položek v řadě. Například můžete tabulku s opakováním shromáždění položek výdajů v šabloně formuláře vyúčtování výdajů. |
|
Oblast s možností posouvání |
Ovládací prvek, který obsahuje další ovládací prvky zachová pevnou velikost a zahrnuje posuvníky tak, aby uživatelé se budou posunovat zobrazíte informace, které jsou mimo zobrazení. Oblasti s možností posouvání může být užitečné, když části šablony formuláře obsahuje velké množství dat, a uživatelé nemusí zobrazit všechna data najednou. Pokud používáte tabulku s opakováním k zobrazení mnoha záznamů z databáze, je vložit tabulku s opakováním v oblasti posouvání zobrazíte jenom několik z mnoha záznamů najednou. Protože oblasti s možností posouvání slouží výhradně pro účely rozložení, nejsou vázaný na pole nebo skupiny ve zdroji dat. Oblasti s možností posouvání nepodporuje šablon formulářů kompatibilních s prohlížečem. |
|
Vodorovné oblasti |
Ovládací prvek, který obsahuje další ovládací prvky a mohou být umístěny ve vodorovné tvorbě v šabloně formuláře. Třeba při několik vodorovné oblasti umístěny vedle sebe, oblasti bude zalomit nebo tok na další řádek jako velikost změny obrazovky. Protože vodorovné oblasti slouží výhradně pro účely rozložení, nejsou vázaný na pole nebo skupiny ve zdroji dat. Šablony formuláře kompatibilní s prohlížečem nepodporují vodorovné oblasti ovládací prvky. |
|
Skupina voleb |
Ovládací prvek, který představuje sady vzájemně se vylučujících voleb uživatelům. Skupina voleb obsahuje oddíly voleb, které se zobrazí jako výchozí ve formuláři. Oddíly voleb obsahují další ovládací prvky. Informace o adrese v šabloně formuláře informace o zaměstnanci můžete například automaticky naformátuje jako skupinu voleb, která obsahuje oddíly voleb. Každý oddíl voleb obsahuje ovládací prvky se syntaxí správnou adresu pro konkrétní zemi nebo oblasti. Když zaměstnanců vyplňte formulář, který je založený na šabloně formuláře, budou můžete nahradit části výchozí adresa jednu vztahující se k jejich zemi nebo oblasti. |
Tipy k rozložení
Použijte následující tipy vám pomůžou vyladit vzhled, velikost a další aspekty tabulky rozložení ovládacích prvků a související rozložení.
-
Při návrhu novou, prázdnou šablonu formuláře, je vhodné nejprve určit, jak mají rozloženy než začnete vytvářet ho v šabloně formuláře. Pokud se vám nedaří představou o rozložení, zkuste nejdřív slouží své nápady na papír. Můžete taky programu, jako je Microsoft Office Visio k upřesnění své nápady a vytvořit modely šablony formuláře uživatelského rozhraní aplikace. Po plánu budete mít na paměti, můžete vložit předdefinovaný tabulky z podokna úloh rozložení a přizpůsobit podle potřeby.
-
V režimu návrhu ohraničení tabulky rozložení představují přerušované čáry, aby mohli zobrazit jednotlivé řádky a sloupce. Při vyplňování formuláře, který je založený na vaší šabloně je mřížka skryta. Výsledkem je automaticky méně nepřehledný návrh. Pokud chcete skrýt mřížky v režimu návrhu, můžete je vypnout kliknutím na Skrýt mřížku v nabídce tabulky.
-
Ve výchozím nastavení vloží aplikace InfoPath tabulky rozložení a rozložení ovládacích prvků, například oddíly a oblasti s možností posouvání, na šířku, která odpovídá tištěné stránky. Chcete-li změnit výchozí nastavení, v nabídce Zobrazit klikněte na Zobrazit vlastnosti. Na kartě Obecné v části Nastavení rozložení zaškrtněte políčko použít vlastní šířku rozložení pro tuto šablonu formuláře a zadejte jiné číslo v poli vlastní rozložení šířka.
-
Pokud chcete zadat vlastní šířku rozložení tabulky rozložení a rozložení ovládacích prvků, ujistěte se, že není větší než tisknutelná oblast pro šablonu formuláře. Chcete-li rychle zjistit, jak široká tištěné stránky – a jestli se vejde obsah v šabloně formuláře na stránce – Vodítko šířky stránky v nabídce klikněte na zobrazení. Když kliknete na příkaz, se zobrazí na pravé straně obrazovky svislé vodítko přerušované čáry. Tato příručka označuje na pravém okraji vytištěné stránky, na základě výchozí tiskárny pro počítač.
-
Chcete-li změnit ohraničení nebo barvu rozložení ovládacích prvků nebo tabulky rozložení, vyberte ovládací prvky tabulky, které chcete změnit. V nabídce Formát klikněte na ohraničení a stínování a proveďte potřebné úpravy.
-
Ve výchozím nastavení tabulky rozložení zarovnaný do levé části šablony formuláře. Na střed nebo zarovnat zprava celou tabulku, vyberte tabulku. V nabídce tabulky klikněte na Vlastnosti tabulky a potom klikněte na střed nebo vpravo na kartě tabulky.
-
Odsazení obsahu buněk je prostor, který obklopuje obsahu buňky. Můžete si ho jako vyrovnávací paměť mezi buňky a text v buňce. Úpravy odsazení obecně umožňuje větší kontrolu nad mezery než slouží stisknutím klávesy ENTER přidejte další mezeru. Pokud chcete upravit odsazení obsahu v buňce, vyberte požadované možnosti na kartě Buňka v dialogu Vlastnosti tabulky.










