Poznámka: Tento článek svou práci splnil a brzy zmizí. Abychom předešli strastem s hláškou „Stránka nebyla nalezena“, odebíráme odkazy, o kterých víme. Pokud jste na tuto stránku vytvořili nějaké odkazy, odeberte je prosím. Společně tak zajistíme lepší orientaci na webu.
Microsoft Word Web App rozšiřuje možnosti Microsoft Wordu do webového prohlížeče, kde můžete pracovat s dokumenty přímo na webu, kde je dokument uložený.
Bezproblémová integrace s Wordem
V Microsoft Wordu vytvoříte dokument. Chcete ho publikovat na webu, aby ho ostatní mohli přečíst, možná ho vytisknete. Co když zaznamenáte, že jste si zaznamenali, že jste zadali nesprávné jméno? Je to skvělé, kdybyste to mohli rychle opravit na webu? Word Web App Tento scénář umožňuje.
V Microsoft Word 2010 můžete začít používat Word Web App uložením dokumentu do knihovny SharePointu. Na kartě soubor klikněte na Uložit & odeslata potom klikněte na Uložit na SharePoint.
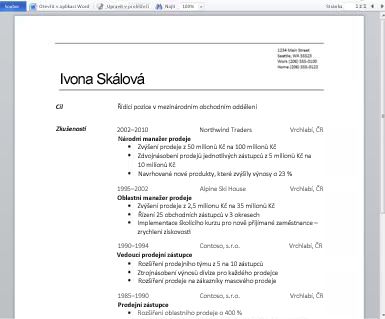
Teď můžete dokument rychle zobrazit a vytisknout, upravit v prohlížeči nebo ho znovu otevřít ve Wordu.
Poznámka: Dokumenty se nedají vytvářet v Word 2010, aby se otevíraly v Word Web App. Pro lepší kompatibilitu použijte Office Word 2003 nebo novější nebo použijte Word for Mac 2008 verze 12.2.9 nebo Word for Mac 2011. Pokud používáte Word 2003, nainstalujte nejnovější aktualizaci Service Pack a uložte dokumenty do počítače jako soubory. docx a pak dokument nahrajte na SharePointový web, na kterém jsou nakonfigurované Office Web Apps programy.
Čtení dokumentu v prohlížeči
Když otevřete dokument na SharePointu, Word Web App otevře dokument v prohlížeči. Pokud jste dokument otevřeli v zobrazení rozložení při tisku ve Wordu, zobrazí se vám rozložení a formátování.
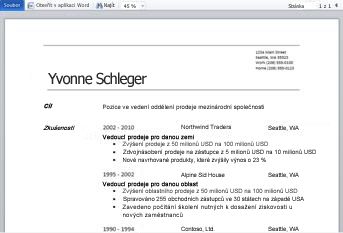
Poznámka: Pokud nemáte nainstalovaný Microsoft Silverlight 2 nebo novější, Word Web App zobrazí panel s odkazem na instalaci programu Silverlight. Silverlight se nevyžaduje, ale pokud máte nainstalovanou nejnovější verzi Silverlightu, zobrazují se dokumenty rychleji a s větší vizuální věrnosti na vysoké úrovni přiblížení.
V zobrazení pro čtení můžete procházet dokumentem nebo přejít na určitou stránku. Zadejte číslo stránky, na kterou chcete přejít, nebo použijte tlačítka předchozí stránka a Další stránka .
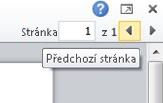
Pokud potřebujete lepší vzhled, nebo pokud chcete zobrazit větší část stránky na obrazovce, zvětšete nebo zmenšete zobrazení stránky pomocí příkazu Lupa .
Pomocí příkazu Najít můžete hledat slova nebo fráze. Výsledky hledání jsou v dokumentu zvýrazněné.
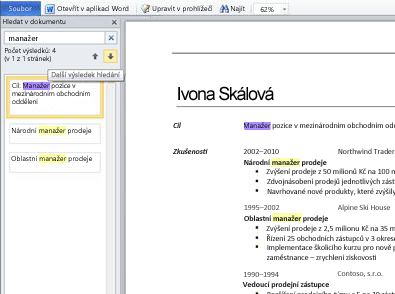
Stejně jako u webové stránky můžete v dokumentu vybrat text a zkopírovat ho tak, aby byl dostupný v jiné aplikaci.
Tisk z prohlížeče
Word Web App vytiskne dokument tak, jak se zobrazí v zobrazení pro čtení. Pokud chcete dokument vytisknout, klikněte na kartu soubor a potom na Tisk.
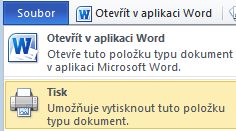
Poznámky: Pro tisk v Word Web App je potřeba prohlížeč PDF. Pokud ještě nemáte prohlížeč souborů PDF, můžete si ho stáhnout zdarma z webu. Word Web App podporuje následující prohlížeč souborů PDF:
-
Adobe Reader 9. x
-
Adobe Reader 8. x
-
Adobe Reader 6. x
-
Adobe Reader 9 pro systém Mac OS X
-
Adobe Reader 8 pro systém Mac OS X
-
Foxit Reader 2,3
Úpravy v prohlížeči
Pokud chcete v dokumentu dělat změny, klikněte na Upravit v prohlížeči. V zobrazení pro úpravy můžete přidávat a odstraňovat obsah a formátovat text. Zobrazení pro úpravy je optimalizované pro úpravy obsahu, ale dokument se nezobrazuje. Rozložení se v zobrazení pro úpravy zjednodušuje a položky, které zobrazení nemůže zobrazit, se zobrazí jako zástupné symboly. Zástupné symboly zabraňují nechtěnému odstranění obsahu, který se dá zobrazit, ale neupraví v Word Web App.
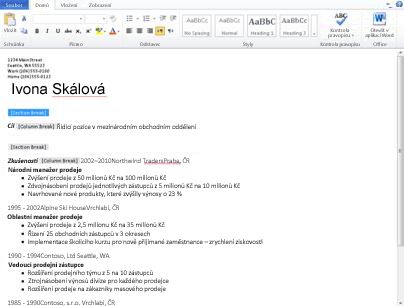
V zobrazení pro úpravy můžete zadávat text obvyklým způsobem a můžete použít příkazy Kopírovat/vložit a zpět/znovu. Text můžete formátovat pomocí stylů a všech možností formátování textu, které vidíte na kartě Domů .
Můžete také přidávat obrázky, tabulky a hypertextové odkazy. Přejděte na kartu vložení a přidejte je.
Pokud chcete zjistit, jak vaše změny v dokumentu vypadají, klikněte na kartě soubor na Uložit a potom přepněte zpátky na zobrazení pro čtení: na kartě zobrazení klikněte na zobrazení pro čtení.
Bezproblémová úprava ve Wordu
Úpravy v Word Web App se nejlépe hodí pro rychlé změny, jako je třeba oprava, vložení obrázku nebo přidání dalšího textu. Pokud chcete mít celou sadu možností Wordu, klikněte na kartu soubor a potom klikněte na otevřít ve Wordu.
Word Web App otevře dokument přímo v desktopové aplikaci Word, kde můžete pracovat mnohem podstatně – třeba změnit styly v dokumentu, změnit obrázek SmartArt nebo přidat záhlaví a zápatí. Když ve Wordu kliknete na Uložit, Word dokument uloží zpátky na webový server.
Poznámka: Otevírání dokumentů přímo z prohlížeče do desktopové aplikace Word je podporováno v prohlížečích Firefox, Internet Explorer (Windows) a Safari (Mac). Ve Windows musíte taky používat Word 2003 nebo novější, abyste mohli použít tuto funkci (Pokud používáte prohlížeč Word 2010 Firefox). Na Macu Tato funkce vyžaduje Microsoft Word for Mac 2008 verze 12.2.9 nebo Word for Mac 2011.










