Microsoft Word Starter 2010 je program pro zpracování textu určený pro každodenní úkoly, jako je psaní dopisů, aktualizace životopisu a vytváření bulletinů. Word Starter je součástí Microsoft Office Starter 2010 a do počítače je předem načtený.
Word Starter 2010 se vzhledem velmi podobá Microsoft Word 2010, ale nepodporuje pokročilé funkce úplné verze Wordu. Pokud zjistíte, že chcete více funkcí, můžete upgradovat na Word 2010 přímo z Word Starter 2010. Stačí kliknout na Koupit na kartě Domů na pásu karet.
Co chcete udělat?
Otevřete Word Starter a rozhlédněte se po okolí.
Otevřete Word Starter pomocí tlačítka Start ve Windows.
-
Klikněte na tlačítko Start

-
Klikněte na Microsoft Word Starter 2010.
Zobrazí se úvodní obrazovka Word Starteru a zobrazí se prázdný dokument.
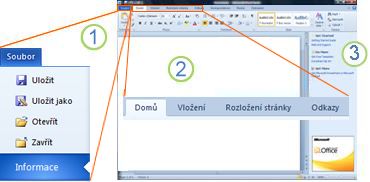
1. Kliknutím na kartu Soubor otevřete zobrazení Backstage vašeho dokumentu, kde můžete otevřít a uložit soubory, získat informace o aktuálním dokumentu a provádět další úkoly, které nemusí mít co do činění s obsahem dokumentu, jako je jeho tisk nebo odeslání jeho kopie e-mailem.
2. Každá karta na pásu karet zobrazuje příkazy, které jsou seskupené podle úkolů. Při psaní a formátování textu pravděpodobně strávíte většinu času používáním karty Domů . Pomocí karty Vložení můžete do dokumentu přidat tabulky, kliparty, obrázky nebo jinou grafiku. Pomocí karty Rozložení stránky můžete upravit okraje a rozložení, zejména pro tisk. Pomocí karty Korespondence můžete navrhovat obálky a štítky a sestavit hromadné korespondence (hromadnou korespondenci).
3. Podokno po straně okna Word Starter obsahuje odkazy na nápovědu a klávesové zkratky pro šablony a kliparty, které vám poskytnou náskok při vytváření profesionálně vypadajících dokumentů. V podokně se také zobrazí reklama a odkaz na nákup plnohodnotné edice Office.
Vytvoření nového dokumentu
Když vytváříte dokument v Microsoft Word Starter 2010, můžete začít úplně od začátku, nebo můžete začít ze šablony, kde už je část práce hotová za vás.
-
Klikněte na kartu Soubor a potom na položku Nový.
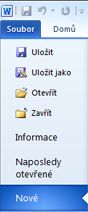
-
Pokud chcete začít s ekvivalentem prázdného kusu papíru, poklikejte na Prázdný dokument.
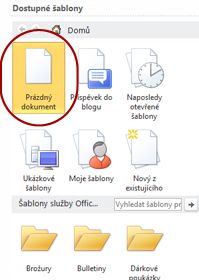
Pokud chcete mít přehled o konkrétním typu dokumentu, zvolte jednu ze šablon dostupných v Office.com.
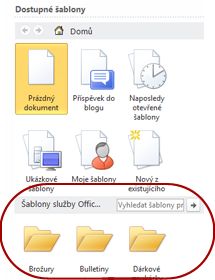
-
Word Starter otevře prázdný dokument nebo šablonu připravenou k přidání obsahu.
Postup uložení dokumentu
Pokud přerušíte nebo ukončíte práci, musíte dokument uložit, jinak svou práci ztratíte. Pokud dokument uložíte, je uložen jako soubor do počítače, ze kterého jej můžete později otevřít a následně změnit či vytisknout.
-
Klikněte na tlačítko Uložit

(Klávesová zkratka: Stiskněte kombinaci kláves CTRL+S.)
Jestliže byl tento dokument již jako soubor uložen, budou do dokumentu okamžitě uloženy všechny provedené změny a budete moci pokračovat v práci.
-
Pokud se jedná o nový dokument, který ještě nebyl uložen, zadejte jeho název.
-
Klikněte na tlačítko Uložit.
Psaní a formátování textu
Ať už dokument začínáte z prázdné stránky nebo ze šablony, přidáte vlastní obsah zadáním textu a jeho formátováním. Formátování můžete použít u celých odstavců i u konkrétních slov nebo frází, aby vynikly.
-
Zadejte text.
Umístění a písmo textu závisí na nastavení šablony, kterou používáte. Dokonce i prázdný dokument obsahuje nastavení pro vzhled textu.
Word Starter ve výchozím nastavení zobrazuje text v prázdném dokumentu 11bodovým písmem Calibri. Odstavce jsou zarovnané vlevo a mezi odstavci je prázdný řádek.
-
Pokud chcete, aby se dokument snadněji četl, zkuste přidat nadpisy s popisky, ve kterých přepínáte na nové téma.
Zadejte nadpis a stiskněte ENTER.
-
Klikněte na libovolné místo v nadpisu, který jste právě napsali, a potom ve skupině Styly na kartě Domů přejděte na Nadpis 1 (ale neklikejte na ) Nadpis 1.
-
Word Starter zobrazí náhled nadpisu, který by vypadal, kdybyste klikli na Nadpis 1.

-
Klikněte na šipku dolů Další vedle galerie stylů a přejděte na různé styly.
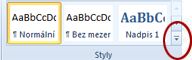
Všimněte si, že styly s názvem Nadpis, Nadpis, Podnadpis, Citace, Intenzivní citace a Odstavec seznamu ovlivňují celý odstavec, zatímco ostatní styly mají vliv jenom na slovo, ve kterém je umístěný kurzor.
Styly jsou předdefinované formáty navržené tak, aby společně dodály dokumentu elegantní vzhled.
-
Kliknutím můžete použít styl, který se vám líbí.
Pokud chcete doplnit formátování, které můžete udělat pomocí galerie stylů, můžete vybrat text, který chcete formátovat, a pak zvolit příkaz ze skupiny Písmo na kartě Domů .
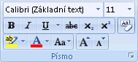
Máte zde mnoho možností, včetně:
-
Tučné
-
Kurzíva
-
Podtržení
-
Přeškrtnuté
-
Dolní index
-
Horní index
-
Barva
-
Velikost:
Úprava okrajů stránky
Úprava okrajů na stránce poskytuje více nebo méně prázdného místa mezi obsahem dokumentu a okraji stránky. Word Starter ve výchozím nastavení nastaví všechny okraje na jeden palce. Užší okraje se na stránku vejdou více obsahu než širší okraje, ale prázdné místo usnadňuje dokument okům.
Rozhodnete se, jestli chcete použít výchozí nastavení okrajů, nebo jestli jiné nastavení zajistí, aby dokument vypadal požadovaným způsobem.
-
Na kartě Rozložení stránky klikněte na Okraje.
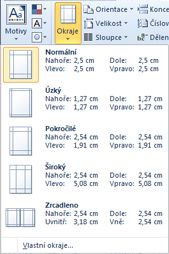
-
Klikněte na jednu z přednastavených konfigurací nebo pokud chcete vytvořit vlastní konfiguraci, klikněte na Vlastní okraje a potom nastavte rozměry v polích Horní, Dolní, Levý a Pravý .
Poznámky:
-
Místo veritcally můžete stránku rozložit vodorovně – například pokud dokument obsahuje širokou tabulku. U vodorovné stránky klikněte na kartě Rozložení stránky ve skupině Vzhled stránky na položku Orientace a potom klikněte na položku Na šířku.

-
Ve výchozím nastavení používá anglická verze Aplikace Word Starter pro americkou angličtinu k určení dimenzí, jako jsou okraje stránky, palce. Pokud chcete raději použít metrické nebo typové jednotky, klikněte na kartu Soubor , klikněte na Možnosti, na Upřesnit a pak v části Zobrazení zvolte jednotky, které chcete použít v poli Zobrazit měření v jednotkách .
-
Vložení obrázku nebo klipartu
Do dokumentu můžete snadno vložit obrázek, který je uložený v počítači. Office.com navíc poskytuje službu, která umožňuje vkládat do dokumentů profesionálně navržené kliparty a fotografie.
Vložení obrázku uloženého v počítači
-
Klikněte v dokumentu na místo, kam chcete vložit obrázek.
-
Na kartě Vložení klikněte ve skupině Ilustrace na tlačítko Obrázek.
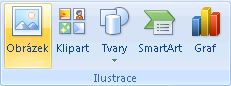
-
Vyhledejte obrázek, který chcete vložit. Například je možné, že máte soubor obrázku umístěný ve složce Dokumenty.
-
Dvakrát klikněte na tento obrázek.
Vložení klipartu
-
Klikněte do dokumentu na místo, kam chcete klipart vložit.
-
Na kartě Vložení klikněte ve skupině Ilustrace na Podokno klipartů.
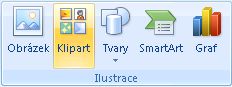
-
V podokně úloh Klipart zadejte do pole Hledat text slovo nebo frázi, které popisují požadovaný klipart.
-
Klikněte na tlačítko Přejít a potom kliknutím na klipart v seznamu výsledků vložte tento obrázek do dokumentu.
Při hledání klipartů a obrázků online vás přesměrujeme do Bingu. Zodpovídáte za dodržování autorských práv a při výběru obrázků, které použijete, vám může pomoct filtr licencí v Bingu.
Tip: Pokud chcete změnit velikost obrázku, vyberte obrázek, který jste vložili do dokumentu. Chcete-li zvětšit či zmenšit velikost v jednom nebo více směrech, přetáhněte úchyt pro změnu velikosti směrem od středu nebo směrem do středu.
Vložení tabulky
Tabulky umožňují uspořádat obsah do řádků a sloupců. Jedná se o praktický způsob, jak prezentovat informace, které jsou zařazené do kategorií nebo seskupené, například velikosti košil pro váš tým, cena a další kritéria pro položky v nákupním seznamu nebo telefonní čísla a e-mailové adresy pro seznam kontaktů.
-
Klikněte na místo, kam chcete vložit tabulku.
-
Na kartě Vložení klikněte ve skupině Tabulky na Tabulka a tažením vyberte požadovaný počet řádků a sloupců.
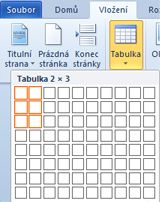
-
Zadejte text do tabulky. Pokud potřebujete více řádků, stiskněte klávesu TAB, až se dostanete na konec existující tabulky.
Pokud chcete, aby tabulka vypadala dokonale, naformátujte ji pomocí galerie stylů tabulky.
-
Klikněte na libovolné místo v tabulce a potom na kartě Návrh na kartě Nástroje tabulky přejděte na různé styly tabulky v galerii (ale neklikejte na).
Word Starter zobrazí, jak bude tabulka vypadat, když kliknete na některý ze stylů tabulky.
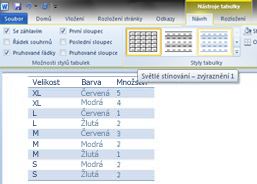
-
Pokud chcete vypnout formátování záhlaví a řádku, zrušte zaškrtnutí políčka Řádek záhlaví ve skupině Možnosti stylu tabulky . Experimentujte s vypnutím ostatních možností. Až najdete styl tabulky, který se vám líbí, klikněte na něj.
Kontrola pravopisu
Kontrola pravopisu dokumentu je rychlý a snadný způsob, jak si ušetřit rozpaky typografických chyb a překlepů v dokumentu.
Word Starter při psaní označuje pravopisné chyby červenou vlnovkou podtržením. Můžete je opravit tak, že kliknete pravým tlačítkem na slovo a pak kliknete na správně napsané slovo (nebo klikněte na Ignorovat , pokud chcete, aby Word Starter toto slovo přeskočil, nebo klikněte na Přidat do slovníku , pokud chcete označit pravopis jako správný).
Word Starter označuje gramatické chyby zeleným podtržením vlnovkou. Opravte je stejným způsobem jako pravopisné chyby (klikněte na opravu, kterou navrhuje Word Starter, nebo klikněte na Přeskočit jednou).
Word Starter označuje kontextové pravopisné chyby modrým podtržením vlnovkou. Jedná se o slova, která jsou napsaná správně, ale pravděpodobně se nejedná o slovo, které máte na mysli. V angličtině můžete například zadat "Nech mě ne". Slovo "ne" je napsané správně, ale slovo, které jste mysleli, je "vědět". Klikněte na slovo pravým tlačítkem a klikněte na správný pravopis (nebo ho přeskočíte kliknutím na Ignorovat ).

Pokud chcete zkontrolovat pravopis v celém dokumentu, klikněte na kartě Domů na Pravopis.
(Klávesová zkratka: Stiskněte klávesu F7.)
Tisk:
Před tiskem dokumentu je vhodné zobrazit jeho náhled, abyste měli jistotu, že vypadá tak, jak chcete. Náhled dokumentu v aplikaci Word Starter se otevře v zobrazení Microsoft Office Backstage. V tomto zobrazení můžete před tiskem změnit některé možnosti nastavení stránky.
-
Klikněte na kartu Soubora pak klikněte na tlačítko Tisk.
Klávesová zkratka. Můžete také stisknout kombinaci kláves CTRL+P.
Poznámka: Pokud nepoužíváte barevnou tiskárnu, je náhled bez ohledu na to, zda je dokument barevný, vždy zobrazen černobíle.
-
Chcete-li zobrazit náhled následující nebo předchozí stránky, klikněte v dolní části okna náhledu na tlačítko Další stránka nebo Předchozí stránka.
-
Klikněte na tlačítko Tisk.

Sdílení pomocí e-mailu nebo webu
Někdy budete chtít dokument sdílet s ostatními. Pokud dokument sdílíte s někým, kdo má taky Word, můžete dokument odeslat jako přílohu e-mailové zprávy. Příjemce může dokument otevřít ve Wordu a pracovat s ním.
Poznámka: Použití příkazů pro odesílání e-mailových příloh vyžaduje, abyste měli v počítači nainstalovaný e-mailový program, například Windows Mail.
Pokud je vaším cílem, aby příjemce dokument viděl, místo aby ho upravovat, můžete poslat snímek dokumentu ve formátu PDF nebo XPS.
-
Klikněte na kartu Soubor a potom na položku Uložit a odeslat.
-
Klikněte na Odeslat pomocí e-mailu.
-
Proveďte jednu z následujících akcí:
-
Pokud chcete dokument odeslat jako wordový soubor, klikněte na Odeslat jako přílohu.
-
Pokud chcete dokument odeslat jako snímek, klikněte na Odeslat jako PDF nebo Odeslat jako XPS.
-
-
E-mailový program za vás spustí e-mailovou zprávu s připojeným zadaným typem souboru. Napište svůj e-mail a pak ho pošlete.
Alternativou k odeslání dokumentu je jeho uložení ve službě Windows Live OneDrive. Tímto způsobem budete mít jednu kopii dokumentu, která je přístupná ostatním uživatelům. Uživatelům můžete poslat odkaz na dokument, kde ho můžou zobrazit, a dokonce ho upravit ve webovém prohlížeči (pokud jim udělíte oprávnění).
-
Klikněte na kartu Soubor a potom na položku Uložit a odeslat.
-
Klikněte na Uložit na web.
-
Klikněte na Přihlásit se, zadejte svůj Windows Live ID a heslo a klikněte na OK.
Pokud používáte Hotmail, Messenger nebo Xbox Live, pak už Windows Live ID máte. Pokud ho nemáte, klikněte na Zaregistrovat si nový účet a vytvořte nový účet Windows Live ID.
-
Vyberte složku v OneDrive a klikněte na Uložit jako. Zadejte název souboru a klikněte na Uložit.
Dokument je teď uložený ve službě OneDrive. V OneDrive můžete uživatelům udělit oprávnění k zobrazení a úpravám obsahu vašich složek. Pokud chcete dokument sdílet, odešlete na něj odkaz e-mailem.
Další informace o ukládání dokumentů v najdete v článku Uložení dokumentu z Office na OneDrive.










