Předloha snímků definuje formátování a umístění běžných prvků( například zástupných symbolů nadpisů, zástupných symbolů obsahu a zápatí) v odpovídajících rozloženích snímků. Změny provedené v předloze snímků se projeví v přidružených rozloženích snímků. Rozložení snímků definují umístění a formátování textu a objektů, které se na snímku zobrazují.
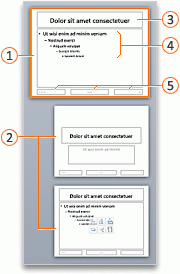



element 

Rozložení snímků můžou dědit formátování, umístění a společné prvky z předlohy snímků nebo můžete upravit rozložení jednotlivých snímků tak, aby se úplně od předlohy snímků lišily. Výhodou předlohy snímků je, že k replikaci v několika rozloženích snímků stačí udělat jenom jednu změnu, a nemusíte měnit rozložení nebo snímky jednotlivě. Následující obrázek ukazuje, jak se v souvisejících rozloženích snímků replikuje změna předlohy snímků, například použití oranžové barvy výplně na zástupný symbol nadpisu:
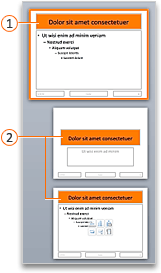


Předloha snímků a její odpovídající rozložení snímků jsou součástí motivu použitého v prezentaci. Pokud jste v prezentaci použili u různých snímků několik motivů, v zobrazení předlohy snímků uvidíte předlohu snímků pro každý z nich.
Tip: Než začnete přidávat snímky k vytvoření prezentace, je vhodné udělat změny předlohy snímků a rozložení snímků. Pokud po vytvoření jednotlivých snímků upravíte předlohu snímků a její rozložení snímků, nemusí některé položky na snímcích odpovídat návrhu předlohy snímků.

Udělejte něco z tohoto:
Úprava elementu title
Když změníte formátování prvku nadpisu v předloze snímků, změny se replikují do svislého zástupného symbolu nadpisu i standardního vodorovného zástupného symbolu nadpisu v odpovídajících rozloženích snímků. Pokud změníte velikost a umístění prvku názvu, změny se replikují jenom do podobných rozložení, ale ne do všech rozložení.
Na každém snímku je povolený jenom jeden "oficiální" zástupný symbol nadpisu, protože text, který přidáte do zástupného symbolu nadpisu v normálním zobrazení, se stane nadpisem snímku v osnově.
-
V nabídce View (Zobrazení) najeďte myší na Master (Předloha) a potom klikněte na položku Slide Master (Předloha snímků).
-
V navigačním podokně klikněte na předlohu snímků. Předloha snímků je první snímek nahoře v navigačním podokně.
-
Udělejte některou z těchto věcí:
Akce
Akce
Změna velikosti
Vyberte prvek nadpisu na hlavním snímku a přetaženímÚchyt pro úpravu velikosti změňte velikost prvku nadpisu.
Přesunutí prvku na jinou pozici
Klikněte na okraj prvku nadpisu a přetáhněte ho na požadované místo.
Změna formátování textu
Vyberte text v prvku nadpisu a potom na kartě Domů v části Písmo změňte požadované možnosti formátování.
Pokud chcete pro prvky na všech snímcích změnit jiný typ písma, změňte místo toho písmo motivu. Klikněte na kartu Předloha snímků a potom v části Motivy klikněte na Písma a zvolte jiné písmo motivu.
-
Po dokončení změn v zobrazení předlohy snímků se kliknutím na tlačítko Close Master (Zavřít předlohu) na panelu zpráv vrátíte do normálního zobrazení.
Tip: Změny předlohy snímků a odpovídajících rozložení snímků se dočasně přidají k motivu použitému v prezentaci. Pokud ale potom použijete jiný motiv, změny předlohy snímků se zahodí. Pokud chcete změny zachovat pro budoucí použití, klikněte na kartě Themes (Motivy) v části Themes (Motivy) na Save Theme (Uložit motiv).
Úprava elementu body
Můžete změnit formátování základního prvku v předloze snímků a změny se replikují do zástupných symbolů obsahu v odpovídajících rozloženích snímků. Pokud změníte velikost a umístění základního prvku v předloze snímků, změny se replikují do zástupných symbolů obsahu v podobných rozloženích, ale ne do všech rozložení.
-
V nabídce View (Zobrazení) najeďte myší na Master (Předloha) a potom klikněte na položku Slide Master (Předloha snímků).
-
V navigačním podokně klikněte na předlohu snímků. Předloha snímků je první snímek nahoře v navigačním podokně.
-
Udělejte některou z těchto věcí:
Akce
Akce
Změna velikosti
Vyberte základní prvek na hlavním snímku a přetaženímÚchyt pro úpravu velikosti změňte velikost základního prvku.
Přesunutí prvku na jinou pozici
Klikněte na okraj základního prvku a přetáhněte ho na požadované místo.
Změna formátování textu
Vyberte text v základním prvku a potom na kartě Domů v části Písmo změňte požadované možnosti formátování.
Pokud chcete pro prvky na všech snímcích změnit jiný typ písma, změňte místo toho písmo motivu. Klikněte na kartu Předloha snímků a potom v části Motivy klikněte na Písma a zvolte jiné písmo motivu.
Změna formátování odstavců u seznamů s odrážkami nebo číslovaných seznamů
V základním prvku vyberte text úrovně seznamu a potom na kartě Domů v části Odstavec vyberte požadované možnosti odstavce.
Tip: Styly odrážek můžete změnit nebo změnit seznam s odrážkami na číslovaný seznam.
-
Po dokončení změn v zobrazení předlohy snímků se kliknutím na tlačítko Close Master (Zavřít předlohu) na panelu zpráv vrátíte do normálního zobrazení.
Tip: Změny předlohy snímků a odpovídajících rozložení snímků se dočasně přidají k motivu použitému v prezentaci. Pokud ale potom použijete jiný motiv, změny předlohy snímků se zahodí. Pokud chcete změny zachovat pro budoucí použití, klikněte na kartě Themes (Motivy) v části Themes (Motivy) na Save Theme (Uložit motiv).
Úprava prvků zápatí
Zápatí se skládá ze tří prvků: datum a čas, text zápatí a číslo snímku. Můžete změnit umístění, velikost a formát prvků zápatí a tyto změny se projeví v odpovídajících rozloženích snímků.
I když jsou prvky zápatí znázorněné v předloze snímků a rozložení snímků v zobrazení předlohy snímků, musíte je zapnout, aby se mohly zobrazit na snímcích prezentace. Pokud chcete zapnout záhlaví a zápatí, klikněte na nabídku Vložit a potom klikněte na Záhlaví a zápatí.
-
V nabídce View (Zobrazení) najeďte myší na Master (Předloha) a potom klikněte na Slide Master (Předloha snímků).
-
V zobrazení předlohy snímků vyberte předlohu snímků v navigačním podokně.
-
Udělejte některou z těchto věcí:
Akce
Akce
Změna velikosti
Vyberte prvek zápatí na hlavním snímku a přetažením Úchyt pro úpravu velikosti změňte velikost.
Přesunutí prvku na jinou pozici
Klikněte na okraj prvku zápatí a přetáhněte ho na požadované místo.
Změna formátování textu
Vyberte text v elementu zápatí a potom na kartě Domů v části Písmo změňte požadované možnosti formátování.
-
Po dokončení změn v zobrazení předlohy snímků se kliknutím na tlačítko Close Master (Zavřít předlohu) na panelu zpráv vrátíte do normálního zobrazení.
Tip: Změny předlohy snímků a odpovídajících rozložení snímků se dočasně přidají k motivu použitému v prezentaci. Pokud ale potom použijete jiný motiv, změny předlohy snímků se zahodí. Pokud chcete změny zachovat pro budoucí použití, klikněte na kartě Themes (Motivy) v části Themes (Motivy) na Save Theme (Uložit motiv).
Přidání prvků zpět do předlohy snímků
Ve výchozím nastavení by měly být součástí předlohy snímků všechny prvky. Pokud odstraníte prvek z předlohy snímků, můžete ho kdykoli později přidat zpět.
-
V nabídce View (Zobrazení) najeďte myší na Master (Předloha) a potom klikněte na položku Slide Master (Předloha snímků).
-
V navigačním podokně klikněte na předlohu snímků. Předloha snímků je první snímek nahoře v navigačním podokně.
-
Klikněte na kartu Předloha snímků a potom v části Upravit předlohu klikněte na položku Prvky předlohy a vyberte prvek, který chcete přidat.
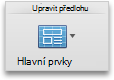
-
Pokud tlačítko Prvky předlohy není dostupné, je možné, že jste vybrali rozložení snímku a ne předlohu snímků.
-
Pokud nejsou položky v nabídce Prvky předlohy dostupné, jsou už přidané do předlohy snímků a nemůžete přidat další položky.
-
-
Po dokončení změn v zobrazení předlohy snímků se kliknutím na tlačítko Close Master (Zavřít předlohu) na panelu zpráv vrátíte do normálního zobrazení.
Tip: Změny předlohy snímků a odpovídajících rozložení snímků se dočasně přidají k motivu použitému v prezentaci. Pokud ale potom použijete jiný motiv, změny předlohy snímků se zahodí. Pokud chcete změny zachovat pro budoucí použití, klikněte na kartě Themes (Motivy) v části Themes (Motivy) na Save Theme (Uložit motiv).
Viz také
Použití nebo změna rozložení snímku










