Poznámka: Tento článek svou práci splnil a brzy zmizí. Abychom předešli strastem s hláškou „Stránka nebyla nalezena“, odebíráme odkazy, o kterých víme. Pokud jste na tuto stránku vytvořili nějaké odkazy, odeberte je prosím. Společně tak zajistíme lepší orientaci na webu.
Pokud změníte formátování, umístění a společné prvky v předloze snímků, nemusíte v prezentaci upravovat jednotlivé snímky. Následující obrázek ukazuje, jak se změna předlohy snímků (například použití oranžové barvy výplně u zástupného symbolu nadpisu) přenese do souvisejících rozložení snímků.
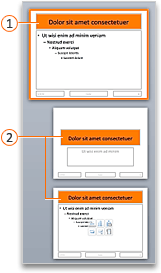


Pokud jste v prezentaci použili u různých snímků několik motivů, v zobrazení předlohy snímků uvidíte předlohu snímků pro každý z nich.
Vytvoření a přizpůsobení jedné nebo několika předloh snímků
-
Na kartě Zobrazení klikněte na Předloha snímků.

-
Když otevřete zobrazení Předloha snímků, zobrazí se prázdná předloha snímků s výchozími přidruženými rozloženími. Pokud chcete přidat další předlohu snímků, postupujte takto:
-
V podokně Miniatura snímků klikněte do místa, kde se má objevit nová předloha snímků.
-
Na kartě Předloha snímků vyberte Vložit předlohu snímků.
Poznámka: Předloha snímků v podokně miniatur snímků představuje větší obrázek snímku. Rozložení, která jsou k ní přidružena, jsou umístěna pod předlohou snímků.
-
-
Udělejte některou z těchto věcí:
-
Pokud chcete vytvořit jedno nebo více vlastních rozložení nebo upravit existující rozložení, přečtěte si článek použití nebo změna rozložení snímku.
-
Pokud chcete odebrat některé z předdefinovaných rozložení snímků přidružených k výchozí předloze snímků, klikněte v podokně miniatur snímků na jednotlivá rozložení snímků, která chcete odstranit, a pak na kartě Předloha snímků klikněte na Odstranit.
-
Pokud chcete použít barvy, písma, efekty a pozadí pro návrh nebo Motiv, přečtěte si článek Vytvoření vlastního motivu v PowerPointu.
-
Pokud chcete nastavit orientaci stránky všech snímků v prezentaci, na kartě Předloha snímků klikněte na Velikost snímku > Vzhled stránky. V oblasti Orientace klikněte na požadovanou orientaci.
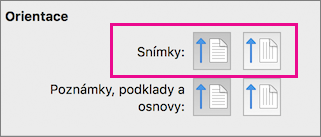
-
Pokud chcete přidat text, který se zobrazí jako zápatí v dolní části všech stránek v prezentaci, klikněte na kartě Předloha snímků na velikost snímku >Vzhled stránky > záhlaví a zápatí.
-
-
Až uděláte potřebné změny, na kartě Předloha snímků klikněte na Zavřít předlohu.
-
Pokud ho chcete uložit jako šablonu pro opětovné použití, klikněte na soubor > Uložit jako šablonu, zadejte název souboru a klikněte na Uložit.
Viz také
Vytvoření nebo změna rozložení snímků v PowerPointu pro Mac
Přidání průhledného obrázku (vodoznaku) do snímků v PowerPointu pro Mac
Přidání loga, názvu firmy nebo textu záhlaví nebo zápatí do podkladů
Přidání čísel stránek, data a času nebo textu zápatí do všech snímků v PowerPointu pro Mac
Změna formátování zápatí na všech snímcích v PowerPointu pro Mac










