Úprava souboru v Microsoft Teams
Otevřete a upravte soubor přímo v Teams na ploše nebo ho rychle upravte v jeho desktopové nebo webové aplikaci.
Poznámky:
-
Soubory jiného formátu než Office musí být upravovány v jejich odpovídajících aplikacích a pak můžou být nahrány na Teams.
-
Pokud chcete upravit soubory na mobilním zařízení, otevřete je v příslušných mobilních aplikacích Office.
Úprava souboru v Teams
Pokud chcete otevřít a upravit soubor v Teams, vyberte soubor z některého z těchto umístění:
-
Seznam souborů, když vyberete OneDrive

-
Karta Soubory v horní části chatu nebo kanálu
-
Zpráva, ke které byl soubor připojen
Ve výchozím nastavení se soubor otevře v Teams se standardními nástroji Office dostupnými v horní části obrazovky.
Další nástroje
V závislosti na typu souboru se v pravém horním rohu obrazovky Teams zobrazí některá z následujících tlačítek:
-
Komentáře Zobrazí se všechny komentáře v souboru.
-
Dohánět

-
Úpravy

-
Sdílet Pokud chcete soubor sdílet s ostatními, vyberte:
-
Sdílet - Zadejte jména lidí, kteří chcete soubor odeslat, a vyberte Odeslat. Přístup k úpravám můžete spravovat také tak, že vyberete Lidé ve vaší organizaci s odkazem může upravovat.
-
Kopírovat odkaz

-
Spolupráce na schůzce – Sdílejte soubor během schůzky, aby s vámi mohli spolupracovat ostatní.
-
Spravovat access

Pokud chcete změnit, kdo může soubor otevřít a jestli ho může upravovat nebo stahovat, vyberte Lidé ve vaší organizaci s odkazem může upravovat a dělat vaše volby.
-
-
Zavřít Tím soubor zavřete a vrátíte se zpátky tam, kde jste se nacházeli v Teams při prvním otevření souboru.
Úprava souboru Office v desktopové nebo webové aplikaci
Než se pokusíte upravit soubor Office v jeho desktopové aplikaci, ujistěte se, že:
-
používáte desktopovou aplikaci Teams pro Windows nebo MacOS.
-
a stáhněte si desktopové aplikace pro PowerPoint, Word a Excel (Office verze 16 nebo novější).
-
Klikněte pravým tlačítkem na soubor z libovolného z těchto umístění:
-
Seznam souborů, když vyberete OneDrive

-
Karta Soubory v horní části chatu nebo kanálu
-
Zpráva, ke které byl soubor připojen
-
-
Vyberte Otevřít v a zvolte Desktopová aplikace nebo Otevřít v prohlížeči.
Pokud používáte Teams na webu, budete moct volit mezi možnostmi Teams and Prohlížeč.
Můžete také ručně zvolit, kde se soubor otevře, aniž byste museli měnit své výchozí nastavení. To můžete udělat tak, že přejdete na soubor a vyberete Další možnosti 
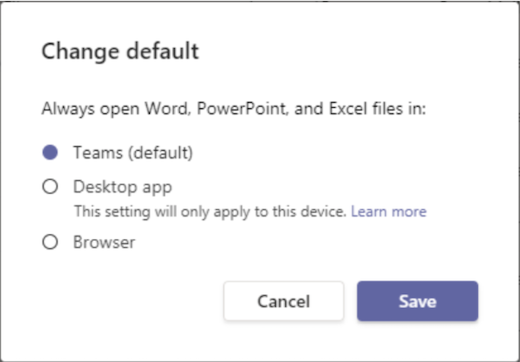
Případně přejděte na Nastavení 
Úprava souboru přímo v Teams
Pokud chcete otevřít a upravit soubor v Teams, vyberte soubor z některého z těchto umístění:
-
Seznam souborů při výběru možnosti Soubory na levé straně Aplikace Teams
-
Karta Soubory v horní části chatu nebo kanálu
-
Zpráva, ke které byl soubor připojen
Ve výchozím nastavení se soubor otevře v Teams se standardními nástroji Office dostupnými v horní části obrazovky.
Další nástroje
V závislosti na typu souboru uvidíte některá z následujících tlačítek v pravém horním rohu obrazovky Teams.
-
Komentáře Zobrazí se všechny komentáře v souboru.
-
Dohánět

-
Úpravy

-
Sdílet Pokud chcete soubor sdílet s ostatními, vyberte:
-
Sdílet - Zadejte jména lidí, kteří chcete soubor odeslat, a vyberte Odeslat. Přístup k úpravám můžete spravovat také tak, že vyberete Lidé ve vaší organizaci s odkazem může upravovat.
-
Kopírovat odkaz

-
Spolupráce na schůzce – Sdílejte soubor během schůzky, aby s vámi mohli spolupracovat ostatní.
-
Spravovat access

Pokud chcete změnit, kdo může soubor otevřít a jestli ho může upravovat nebo stahovat, vyberte Lidé ve vaší organizaci s odkazem může upravovat a dělat vaše volby.
-
-
Zavřít Tím soubor zavřete a vrátíte se zpátky tam, kde jste se nacházeli v Teams při prvním otevření souboru.
Úprava souboru Office v desktopové nebo webové aplikaci
Než se pokusíte upravit soubor Office v jeho desktopové aplikaci, ujistěte se, že:
-
používáte desktopovou aplikaci Teams pro Windows nebo MacOS.
-
a stáhněte si desktopové aplikace pro PowerPoint, Word a Excel (Office verze 16 nebo novější).
-
Klikněte pravým tlačítkem na soubor z libovolného z těchto umístění:
-
Seznam souborů při výběru možnosti Soubory na levé straně Aplikace Teams
-
Karta Soubory v horní části chatu nebo kanálu
-
Zpráva, ke které byl soubor připojen
-
-
Vyberte Otevřít v a zvolte Desktopová aplikace nebo Otevřít v prohlížeči.
Pokud používáte Teams na webu, budete moct volit mezi možnostmi Teams and Prohlížeč.
Můžete také ručně zvolit, kde se soubor otevře, aniž byste museli měnit své výchozí nastavení. To můžete udělat tak, že přejdete na soubor a vyberete Další možnosti 
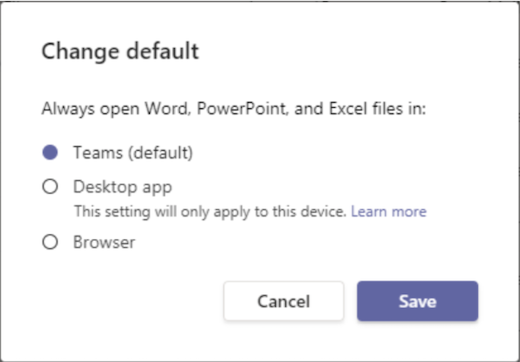
Můžete také přejít na Nastavení a další 










