Můžete změnit nastavení sloupců seznamu, například název a typ sloupce. V závislosti na typu sloupce můžete také provádět změny, například kolik textu může uživatel zadat, nebo sloupce, které se mají zobrazit nebo skrýt. Můžete taky změnit pořadí, ve kterém se sloupce zobrazují v seznamu. V seznamu produktů můžete například změnit číslo položky nebo pozici ceny v seznamu.
Všimněte si, že k úpravě sloupců seznamu potřebujete upravit úroveň oprávnění nebo vyšší.
Poznámka: Vypadá vaše obrazovka jinak než v těchto příkladech? Váš správce může mít v seznamu nastavené klasické prostředí nebo používáte starší verzi. Pokud ano, podívejte se na článek Změna sloupce v seznamu nebo knihovně. Pokud jste vlastníkem seznamu, vlastníkem webu nebo správcem, najdete postup nastavení výchozího prostředí v článku Přepnutí výchozího prostředí seznamů nebo knihoven dokumentů z nového nebo klasického režimu.
Změna pořadí zobrazení sloupců
-
Otevřete seznam, který chcete aktualizovat.
-
Pokud chcete změnit pořadí sloupců v jiném než výchozím zobrazení, klikněte na Zobrazit možnosti

-
Najeďte myší a klikněte na šipku dolů u libovolného záhlaví seznamu a potom klikněte na Nastavení sloupce>Zobrazit nebo skrýt sloupce.
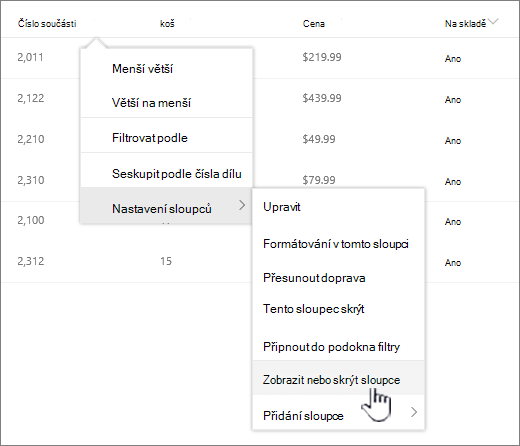
-
Přetažením sloupců nahoru nebo dolů je dejte do nového pořadí. Můžete taky použít šipky nahoru nebo dolů, které se zobrazí, když najedete myší na sloupec.
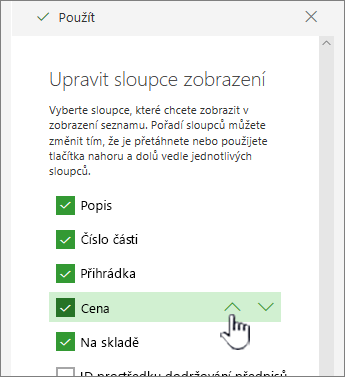
-
Opakováním kroku 3 změňte pořadí všech sloupců, které chcete, a pak klikněte na Použít a uložte ho.
-
Pokud chcete zobrazení uložit, klikněte na Možnosti zobrazení

Zobrazení nebo skrytí sloupců
-
Otevřete seznam, který chcete aktualizovat.
-
Pokud chcete zobrazit nebo skrýt sloupce v jiném než výchozím zobrazení, klikněte na Možnosti zobrazení

-
Najeďte myší a klikněte na šipku dolů u libovolného záhlaví seznamu a potom klikněte na Nastavení sloupce>Zobrazit nebo skrýt sloupce.
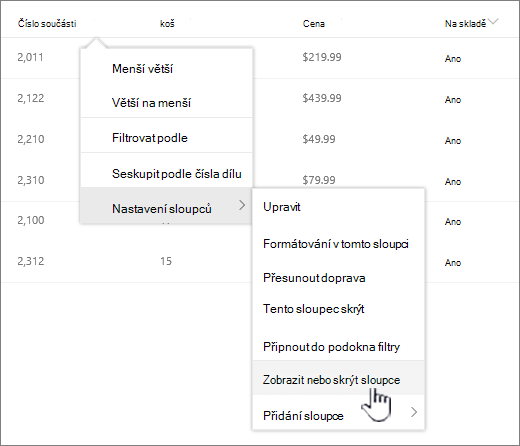
-
V dialogovém okně Upravit sloupce zobrazení vyberte nebo zrušte zaškrtnutí sloupců, které chcete zobrazit nebo skrýt.
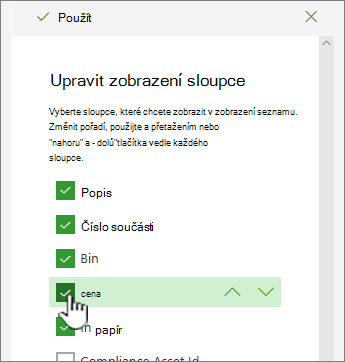
-
Kliknutím na Použít uložte.
-
Pokud chcete zobrazení uložit, klikněte na Možnosti zobrazení

Změna dalších nastavení sloupců pro seznam
Další nastavení sloupců můžete taky změnit přímo z rozevírací nabídky nastavení sloupců.
-
Otevřete seznam SharePoint, který chcete aktualizovat.
-
Pokud chcete změnit sloupce v jiném než výchozím zobrazení, klikněte na Možnosti zobrazení

-
Klikněte na šipku vedle sloupce, který chcete změnit,a pak vyberte Nastavení sloupce .
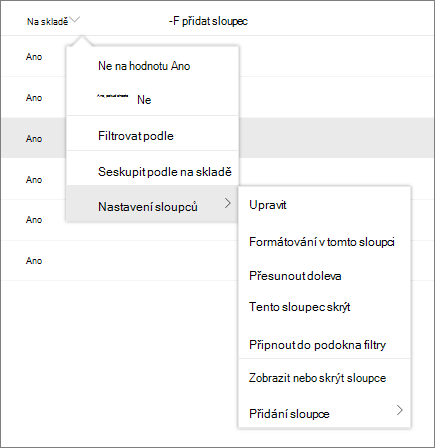
-
V nabídce vyberte požadovanou změnu, například formátování sloupce, přesunutí doleva nebo doprava, skrytí nebo přidání sloupce . Nastavení se liší podle typu sloupce, který upravujete.
Další informace najdete v tématu Typy a možnosti sloupců webu a Úprava rtfu, sloupce seznamuv SharePoint .
-
Kliknutím na OK soubor uložte.
Napište nám komentář
Byl tento článek užitečný? Pokud ano, dejte nám o tom prosím vědět na konci této stránky. Pokud užitečný nebyl, řekněte nám, co nebylo jasné nebo co chybělo. Na základě vašeho názoru tyto postupy prověříme, doplníme informace a článek aktualizujeme.










