Poznámka: Snažíme se pro vás co nejrychleji zajistit aktuální obsah nápovědy ve vašem jazyce. Tato stránka byla přeložena automaticky a může obsahovat gramatické chyby nebo nepřesnosti. Naším cílem je to, aby pro vás byl její obsah užitečný. Mohli byste nám prosím dát ve spodní části této stránky vědět, jestli vám informace v článku pomohly? Pokud byste se rádi podívali na jeho anglickou verzi, najdete ji tady.
Složka Úkoly slouží ke sledování věcí, které máte udělat, ale nechcete je zadávat do kalendáře.
Přehled úkolů v aplikaci Outlook Web App
Zobrazení úkolů v Outlook Web App
-
Ve webovém prohlížeči se přihlaste do Outlook Web App pomocí adresy URL, kterou vám poskytne osoba spravující e-mail pro vaši organizaci. Zadejte svoje uživatelské jméno a heslo a vyberte Přihlásit se.
-
Nahoře na stránce vyberte ikonu pro spuštění

Co se v Úkolech zobrazuje
Kromě úkolů, které vytvoříte, se ve složce Úkoly zobrazí zprávy, které označíte příznakem.
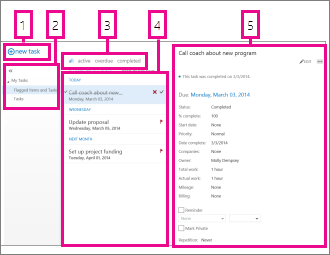
-
Nový úkol můžete vytvořit tak, že kliknete na

-
Tento sloupec slouží k tomu, abyste mohli zobrazit Položky a úkoly s příznakem, nebo pouze Úkoly.
-
Filtry. Filtr vyberte podle toho, které položky chcete zobrazit. Úkoly a položky s příznakem, které nemají přidružené datum a které nejsou dokončené, se zobrazí, jenom pokud vyberete vše.
-
Seznam položek, které splňují současná kritéria filtru. Kliknutím na libovolnou položku ji zobrazíte v podokně čtení. Pomocí ovládacích prvků v zobrazení seznamu můžete měnit stav položky. Můžete třeba označit úkol jako dokončený nebo odebrat ze zprávy příznak.
-
Podokno čtení, kde se zobrazuje obsah položek, které jste vybrali. Pokud je položkou úkol, můžete v něm dělat změny pomocí ovládacích prvků v horním rohu. Pokud je to zpráva, budou ovládací prvky stejné, jaké se zobrazí při čtení pošty.
Poznámka: V závislosti na nastavení ve vaší organizaci nemusíte mít úkoly dostupné.
Otevření úkolu v samostatném okně
Ve výchozím nastavení se zprávy čtou a vytváří v podokně čtení, někdy vám to ale nemusí vyhovovat a potřebujete zprávu zobrazit nebo upravit v samostatném okně.
Při vytváření nového úkolu nebo úpravě stávajícího úkolu ho můžete otevřít v novém okně kliknutím na ikonu nového okna 
Jestliže chcete otevřít úkol, který máte zobrazený, v samostatném okně, klikněte na ikonu rozšířené nabídky 
Seznam úkolů
Složka Úkoly obsahuje úkoly, které jste vytvořili a zprávy, které jsou označené příznakem.
-
Pomocí seznamu složek můžete přepínat mezi zobrazením Položky a úkoly s příznakem nebo jen Úkoly.
-
Další možnosti výběru položek, které chcete zobrazit, nabízí filtry v horní části seznamu úkolů: vše, aktivní, zpožděné a dokončené.
-
Pomocí ikon v seznamu úkolů můžete dokončit některé rychlé úkoly. Kliknutím na




Vytváření úkolů
Pokud chcete vytvořit nový úkol, klikněte na 
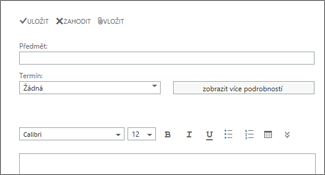
Pokud potřebujete podrobnější formulář, klikněte na zobrazit více podrobností.
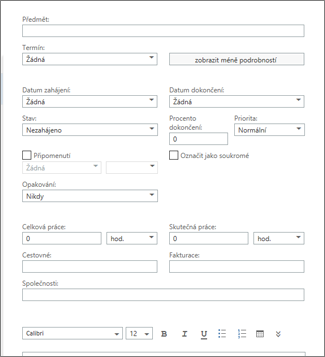
Až budete hotoví, kliknutím na 

Úpravy úkolů
Pokud chcete upravit úkol, vyberte ho v zobrazení seznamu a potom klikněte na 


Zprávy označené příznakem se zobrazují stejně, jako kdybyste si prohlíželi svoji poštu. Můžete na ně zareagovat přímo ze složky Úkoly. Kliknutím pravým tlačítkem na 
Při úpravě úkolu můžete kliknutím na nabídku Další 










