Outlook na webu nabízí více možností pro práci s e-maily. Zjednodušili jsme vyhledávání, abyste snadněji našli vše, co potřebujete. Nové funkce, jako jsou náhledy souborů a příloh, umožňují, abyste si obrázky a soubory prohlédli přímo ve své doručené poště.
Pokud chcete rychle změnit nastavení tak, aby vaše doručená pošta vypadala, jak chcete, přečtěte si článek Změna vzhledu poštovní schránky ve službě Outlook.com a v novém Outlooku na webu.
Pokud chcete přehrát videa o nových a aktualizovaných funkcích, přečtěte si článek Další informace o Outlooku na webu.
Novinky ve službě Outlook na webu.
Po přihlášení ke službě Outlook na webu přejdete rovnou do složky Doručená pošta.

|
Popis |
Akce |
|
Zpráva |
Novou zprávu vytvoříte tak, že vyberete Nová zpráva. |
|
Seznam složek |
Seznam obsahuje složky ve vaší poštovní schránce. Může obsahovat i další složky, jako jsou složky archivu a oblíbené položky. Výběrem možnosti Rozbalit Pravým tlačítkem myši klikněte na stávající složku a zvolte Vytvořit novou podsložku. Další informace o dostupných složkách najdete v článku Práce se složkami zpráv v Outlooku na webu. |
|
Pole Hledat |
Do pole Hledat zadejte jméno nebo e-mailovou adresu osoby nebo klíčové slovo, které chcete hledat, a stiskněte Enter nebo vyberte
|
|
Seznam zpráv |
Obsahuje seznam zpráv v aktuální složce. Může se zobrazit i vizuální upozornění na nepřečtenou zprávu, přílohu nebo příznak. V horní části seznamu zpráv můžete zvolit, jak chcete seznam zobrazit. Vyberte Filtr a zvolte některou z možností Všechny, Nepřečtené, Pro mě, S příznakem nebo Seřadit podle. Každá zpráva obsahuje také minipanel nástrojů. Zprávu můžete odstranit, označit jako nepřečtenou, označit příznakem nebo ji připnout do horní části složky. |
|
Podokno čtení |
Vámi vybraná zpráva nebo konverzace se zobrazí v podokně čtení. Pomocí panelu příkazů nad podoknem čtení můžete provádět běžné akce, jako je odstraňování, archivace, úklid, přesouvání zpráv nebo zařazování do kategorií.
Pokud chcete zobrazit další akce, třeba možnost vytisknout zprávu, vyberte možnost Další |
O akcích, schůzkách nebo jakýchkoli jiných událostech si můžete udržovat přehled odkudkoli. Události můžete přidávat, upravovat nebo odstraňovat pomocí denního, týdenního nebo měsíčního zobrazení. Více informací o práci s kalendáři v Outlooku na webu najdete v článku Vytvoření, úprava nebo odstranění žádosti o schůzku nebo události v Outlooku na webu.
|
Popis |
Akce |
|
Nová událost |
Novou událost vytvoříte tak, že vyberete možnost Nová událost. Potom vyplňte informace o příslušné události. |
|
Vaše kalendáře |
V části Kalendáře je ve výchozím nastavení vybraný Můj kalendář v zobrazení Měsíc. Mezi měsíci kalendáře se můžete pohybovat vpřed a vzad pomocí šipek nad kalendářem. Další kalendáře, třeba kalendář svátků, můžete přidat vybráním možnosti Najděte si kalendáře v levém podokně. Po přidání nového kalendáře můžete zaškrtnutím nebo zrušením zaškrtnutí u kalendáře rozhodnout, jestli se má tento kalendář zobrazit. Pokud se rozhodnete, že vytvořený kalendář nechcete, klikněte na kalendář pravým tlačítkem a vyberte Odebrat > Odstranit. |
|
Další kalendáře |
Můžete zobrazit více kalendářů současně, přidat další kalendáře a vybrat, které se mají zobrazit, a vytvořit nové kalendáře. |
|
Možnosti zobrazení |
Zvolte zobrazení kalendáře: Den, Pracovní týden, Týden nebo Měsíc. K aktuálnímu datu se vrátíte tak, že v levé části panelu příkazů nad kalendářem vyberete Dnes. |
|
Podokno kalendáře |
Vyberte konkrétní den v kalendáři a v této oblasti se pak zobrazí všechny schůzky nebo události naplánované na tento den. Můžete také vybrat den nebo čas a vytvořit novou schůzku nebo událost. |
Stránka Lidé slouží k hledání, zobrazení, vytváření a úpravám kontaktů a seznamů kontaktů. Další informace o správě kontaktů v Outlooku na webu najdete v tématu Práce s kontakty (Lidé) v Outlooku na webu.
|
Popis |
Akce |
|
Pole Hledat |
Začněte do vyhledávacího pole zadávat kontakt nebo seznam kontaktů. |
|
Panel nástrojů |
Pokud chcete některý kontakt přidat k oblíbeným, vyberte ho v seznamu a pak vyberte Přidat k oblíbeným. Když někoho přidáte k oblíbeným v oblasti Lidé, zobrazí se mezi oblíbenými také v oblasti Pošta (pokud má daný kontakt e-mailovou adresu), a platí to i naopak. Pokud chcete importovat kontakty z jiných e-mailových služeb, exportovat kontakty nebo vyčistit duplicitní kontakty, vyberte příslušnou možnost z nabídky Spravovat. |
|
Moje kontakty v levém podokně |
Oblíbení lidé: Zobrazí kontakty, které jste v oblasti Lidé nebo Pošta přidali jako oblíbené. Všechny kontakty: Zobrazí kontakty ze všech složek. Všechny seznamy kontaktů: Zobrazí seznamy kontaktů ze všech složek. Návrhy: Navrhované kontakty – na základě odeslaných nebo přijatých zpráv z adres, které nemáte v kontaktech Kontakty v části Složky: Toto je výchozí složka pro kontakty a seznamy kontaktů. Pokud chcete vytvořit další složky, vyberte možnost Nová složka. 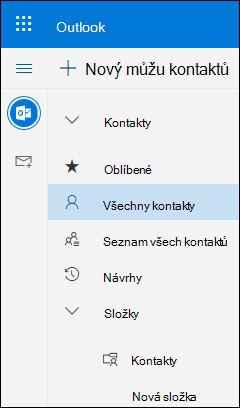 |
|
Kontakty nebo seznamy kontaktů |
Zobrazuje kontakty nebo seznamy kontaktů na základě toho, co jste vybrali v levém podokně. Výběrem kontaktu nebo seznamu kontaktů zobrazíte podrobnosti na kartě kontaktu vpravo. Můžete vybrat i více kontaktů – třeba když chcete poslat e-mail vybraným kontaktům. U kontaktů můžete vpravo nahoře vybrat Filtr a pak vybrat, co se má v seznamu zobrazit a jaké má být řazení. |
|
Karta kontaktu |
Umožňuje zobrazit nebo upravit informace o kontaktu nebo seznamu kontaktů. Umožňuje kontaktovat někoho přímo výběrem možnosti Začít chatovat nebo Poslat e-mail. |
Úkoly se používají k vytváření, správě a sledování věcí, které potřebujete udělat. Další informace o nových i klasických úkolech v Outlooku na webu najdete v článku o použití Úkolů v Outlooku na webu.
|
Popis |
Akce |
|
Seznamy úkolů |
Úkoly obsahují čtyři výchozí seznamy a všechny vámi vytvořené seznamy úkolů. |
|
Obsah seznamu úkolů |
V tomto okně můžete zobrazit a spravovat úkoly vybraného seznamu. Můžete v něm také vytvářet nové úkoly. Když na úkol kliknete pravým tlačítkem, zobrazí se seznam možností. Pokud ho vyberete, můžete si prohlédnout podrobnosti a spravovat je. |
|
Podokno podrobností o úkolu |
Po výběru úkolu máte v podokně podrobností další možnosti. Můžete třeba přidat další informace, přidat kroky nebo úkol označit jako důležitý. |
Získání další nápovědy k nové verzi služby Outlook na webu
E-mail: Vytvoření nebo odpověď
Vytváření a přeposílání e-mailových zpráv a odpovídání na ně v Outlooku na webu
Vytvoření a přidání podpisu e-mailu v Outlooku na webu
Připojení souborů v Outlooku na webu
Aktivace automatického přeposílání v Outlooku na webu
E-mail: Přizpůsobení nastavení
Přizpůsobení nového prostředí pošty v Outlooku na webu
Prioritní doručená pošta v Outlooku
Resetování hesla k Microsoftu 365
Nastavení protokolu POP a IMAP pro e-mailový účet v Outlooku
Kalendář
Nastavení kalendáře v Outlooku na webu
Použití Pomocníka pro plánování v Outlooku na webu
Sdílení kalendáře v Outlooku na webu
Vytvoření, úprava nebo odstranění žádosti o schůzku nebo události v Outlooku na webu
Import nebo přihlášení k odběru kalendáře v Outlooku na webu
Správa kalendáře jiné osoby v Outlooku na webu

















