Použití doplňků v Outlooku
Doplňky pro Outlook poskytují řešení, která vám pomůžou lépe pracovat s Outlookem a provádět úkoly ve zprávách a událostech bez opuštění Outlooku.
Některé doplňky instaluje správce e-mailu, ale jiné si můžete nainstalovat z Office Storu.
Pokud chcete zjistit, jak nainstalovat a používat doplňky v Outlooku, vyberte kartu pro preferovaného klienta Outlooku.
Tip: Nejste si jistí, jakou verzi Outlooku používáte? Zkontrolujte, jakou verzi Outlooku používáte.
Poznámka: Pokud kroky na této kartě Nový Outlook nefungují, je možné, že ještě nepoužíváte nový Outlook pro Windows. V závislosti na vašem operačním systému vyberte Klasický Outlook nebo Outlook pro Mac.
V této části:
Instalace doplňku z Office Storu
-
V Outlooku přejděte na navigační panel a vyberte Další aplikace > Přidat aplikace.
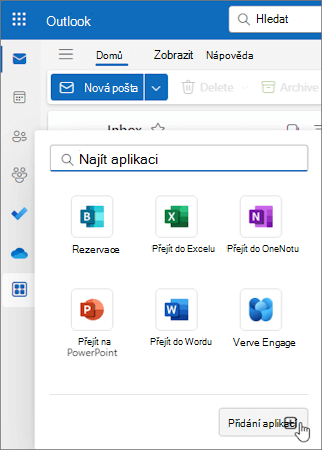
Tip: Do Storu se můžete dostat také z tlačítka Aplikace a nainstalovat doplněk přímo ze zprávy nebo události. Pokyny k vyhledání tlačítka Aplikace pro přístup k doplňkům při čtení nebo psaní položky pošty najdete v tématu Použití doplňku v Outlooku.
-
Na stránce Aplikace vyhledejte požadovaný doplněk v seznamu dostupných. Pokud hledáte konkrétní doplněk, zadejte jeho název do vyhledávacího pole. Když najdete doplněk, který chcete nainstalovat, vyberte ho, abyste se o něm dozvěděli více a projděte si jeho zásady ochrany osobních údajů.
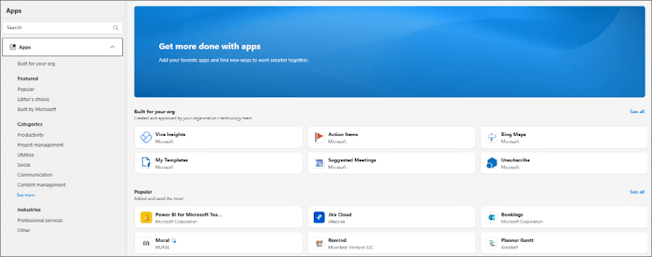
-
Až budete připravení k instalaci doplňku, vyberte Přidat.
Instalace vlastního doplňku ze souboru
-
V preferovaném prohlížeči přejděte na https://aka.ms/olksideload. Otevře se Outlook na webu a po několika sekundách se načte dialogové okno Doplňky pro Outlook.
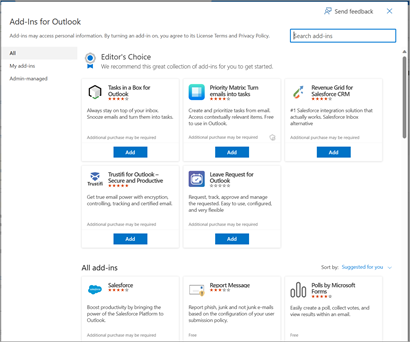
Poznámka: Instalace vlastních doplňků ze souboru XML je v současné době dostupná jenom prostřednictvím dialogového okna Doplňky pro Outlook . Tým pracuje na podpoře této funkce v novém Storu v Outlooku (Všechny aplikace > Přidat aplikace).
-
Vyberte Moje doplňky.
-
V části Vlastní doplňky vyberte Přidat vlastní doplněk a pak zvolte Přidat ze souboru.
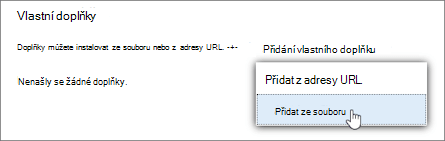
Poznámka: Možnost Přidat z adresy URL už není k dispozici pro instalaci vlastního doplňku Outlooku. Jako alternativní řešení otevřete adresu URL v preferovaném prohlížeči a stáhněte soubor doplňku a pak ho nainstalujte pomocí možnosti Přidat ze souboru.
-
Vyberte soubor XML pro doplněk.
-
Vyberte Otevřít a nainstalujte doplněk.
Doplňky nainstalované správcem IT
Pokud jste součástí organizace a nový doplněk vám nainstaluje správce IT, bude doplněk dostupný na ploše pro čtení nebo psaní, kde je navržený tak, aby fungoval. Pokyny k přístupu k doplňku najdete v tématu Použití doplňku v Outlooku.
Použití doplňku v Outlooku
Umístění, kde je doplněk nainstalovaný, závisí na tom, jestli čtete nebo vytváříte položku pošty.
Tip: Pokud jste přešli z klasického Outlooku pro Windows na nový Outlook pro Windows, mějte na paměti, že umístění doplňků se liší. Když se k doplňkům přistupuje z pásu karet nebo panelu aplikací v klasickém Outlooku, přístup k doplňkům v novém Outlooku pro Windows závisí na tom, jestli čtete nebo píšete položku pošty. Pokyny k používání doplňků v klasickém Outlooku najdete v tématu Používání doplňků v Outlooku.
Použití doplňku při čtení zprávy
-
Vyberte zprávu v podokně čtení nebo ji otevřete v samostatném okně.
-
Na panelu akcí zprávy vyberte Aplikace.
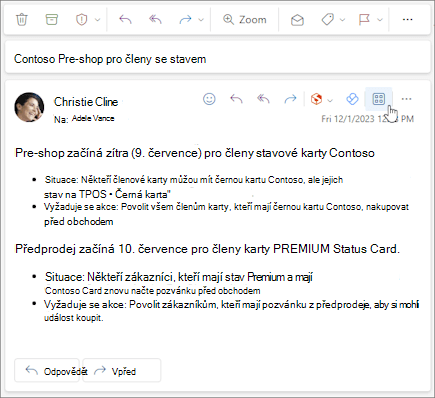
-
Vyberte doplněk, který chcete použít.
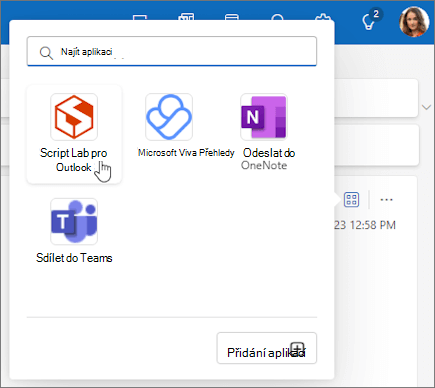
Tip: Přizpůsobte si panel akcí pro rychlý přístup k doplňkům. Na panelu akcí zprávy vyberte tlačítko se třemi tečky(...)a pak zvolte Přizpůsobit akce. V části Doplňky zaškrtněte políčka u doplňků, které chcete zobrazit na panelu akcí.
Použití doplňku při psaní zprávy
-
Vytvořte novou zprávu nebo odpovězte na existující zprávu.
-
Na pásu karet vyberte kartu Zpráva a pak zvolte doplněk, který chcete použít.
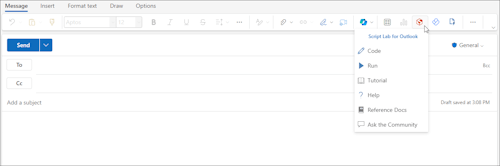
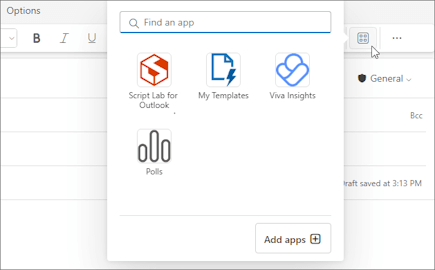
Použití doplňku při zobrazení nebo plánování schůzky nebo události
-
Otevřete existující událost nebo vytvořte novou.
Tip: Pokud chcete použít doplněk pro existující schůzku nebo událost, musíte schůzku nebo událost otevřít v automaticky otevíraném okně, abyste mohli zobrazit pás karet.
-
Na pásu karet vyberte doplněk, který chcete použít.
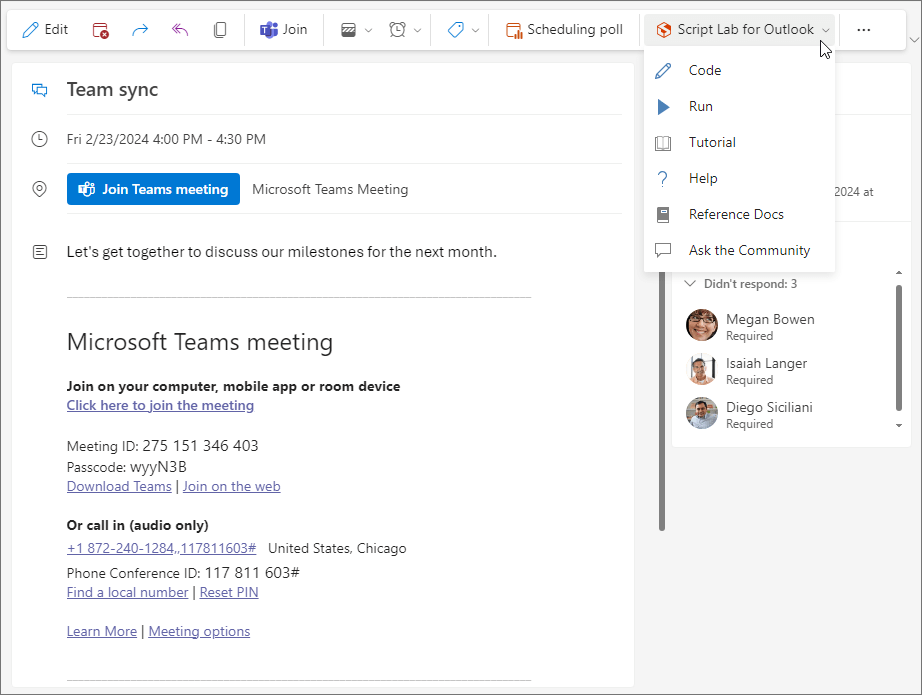
Odstranění doplňku
-
Přejděte na navigační panel a vyberte

-
Na stránce Aplikace vyberte Spravovat aplikace.
-
V části Spravovat aplikace najděte aplikaci, kterou chcete odstranit, a vyberte Další možnosti > Odebrat.
Poznámka: Následující části obsahují pokyny k instalaci a vyhledání doplňků v klasickém Outlooku pro Windows. Pokud používáte nový Outlook pro Windows, vyberte místo toho kartu Nový Outlook.
Instalace doplňku z Office Storu
-
Spusťte Outlook.
-
Na pásu karet vyberte Domů > Všechny aplikace. Pokud je v klientovi Outlooku nakonfigurovaný zjednodušený pás karet , vyberte na pásu karet tlačítko se třemi tečky (...) a pak zvolte Všechny aplikace.
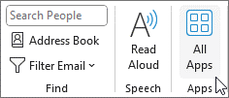
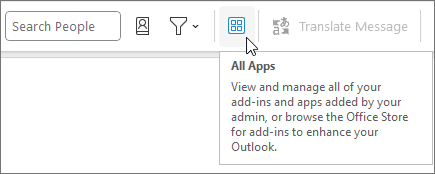
Poznámky:
-
Od Outlooku pro Windows verze 2303 (build 16215.10000) nahrazuje tlačítko Všechny aplikace tlačítko Získat doplňky na pásu karet, abyste mohli zobrazit nainstalované doplňky a získat přístup k Office Storu. Pokud používáte starší verzi Outlooku, zobrazí se místo toho tlačítko Získat doplňky .
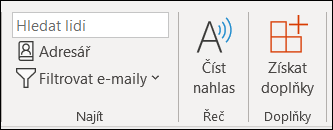
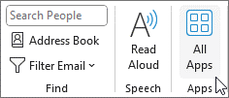
-
Pokud na pásu karet nevidíte Možnost Všechny aplikace, je možné, že správce doplňky pro vaši organizaci vypnul.
-
-
V závislosti na verzi outlooku nebo typu účtu vyberte Přidat aplikace nebo Získat doplňky.
-
Zobrazené dialogové okno se liší podle toho, jestli máte k dispozici možnost Přidat aplikace nebo Získat doplňky .
Pokud jste vybrali Přidat aplikace, zobrazí se dialogové okno Aplikace .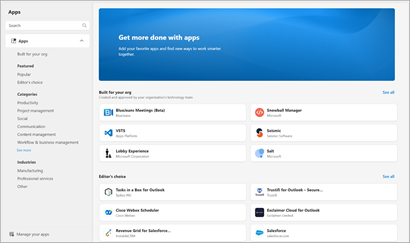
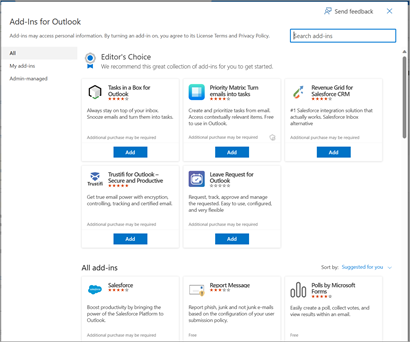
-
Až budete připravení k instalaci doplňku, vyberte Přidat.
Instalace vlastního doplňku ze souboru XML
-
V preferovaném prohlížeči přejděte na https://aka.ms/olksideload. Otevře se Outlook na webu a po několika sekundách se načte dialogové okno Doplňky pro Outlook.
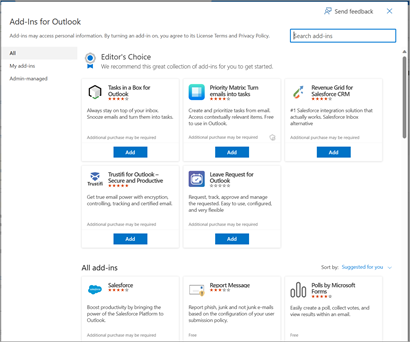
Poznámka: Instalace vlastních doplňků ze souboru XML je v současné době dostupná jenom prostřednictvím dialogového okna Doplňky pro Outlook . Tým pracuje na podpoře této funkce v novém Storu v Outlooku (Všechny aplikace > Přidat aplikace).
-
Vyberte Moje doplňky.
-
V části Vlastní doplňky vyberte Přidat vlastní doplněk a pak zvolte Přidat ze souboru.
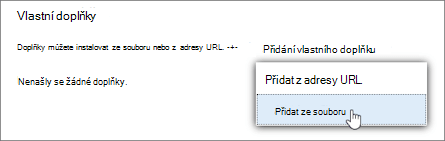
Poznámka: Možnost Přidat z adresy URL už není k dispozici pro instalaci vlastního doplňku Outlooku. Jako alternativní řešení otevřete adresu URL v preferovaném prohlížeči a stáhněte soubor doplňku a pak ho nainstalujte pomocí možnosti Přidat ze souboru.
-
Vyberte soubor XML pro doplněk.
-
Vyberte Otevřít a nainstalujte doplněk.
Použití doplňku v Outlooku
V závislosti na typu nainstalovaného doplňku se v Outlooku zobrazí v jedné z následujících oblastí.
Důležité informace:
-
Ujistěte se, že je podokno čtení v Outlooku nastavené na vpravo nebo dole. V opačném případě nebudou doplňky k dispozici. Pokud chcete nakonfigurovat podokno čtení, vyberte Zobrazit > Podokno čtení.
-
Pokud přecházíte z klasického Outlooku pro Windows na nový Outlook pro Windows, mějte na paměti, že umístění doplňků se u každého klienta liší. Umístění doplňků v novém Outlooku pro Windows závisí na tom, jestli čtete nebo vytváříte položku pošty. Pokyny k používání doplňků v novém Outlooku pro Windows najdete v tématu Použití doplňků v Outlook na webu a v novém Outlooku pro Windows.
Doplňky na pásu karet
Některé doplňky se přidají na pás karet příslušné plochy pro čtení nebo psaní zprávy nebo události. Pokud chcete použít tento typ doplňku, proveďte následující kroky:
-
V Outlooku přejděte na pás karet.
Tip: Pokud chcete použít doplněk pro schůzku nebo událost, musíte schůzku nebo událost otevřít v automaticky otevíraném okně, aby se zobrazil pás karet.
-
Vyberte příslušnou kartu pásu karet. Karta se liší v závislosti na aktuální poštovní ploše.
-
Pokud čtete zprávu, vyberte kartu Domů.
-
Pokud vytváříte zprávu, vyberte kartu Zpráva .
-
Pokud si prohlížíte nebo plánujete událost, vyberte kartu Událost .
-
Pokud si prohlížíte nebo plánujete schůzku, vyberte kartu Schůzka .
-
-
Na pásu karet vyberte tlačítko doplňku. Pokud se doplněk na pásu karet nezobrazuje, vyberte Všechny aplikace a zobrazte nainstalované doplňky.
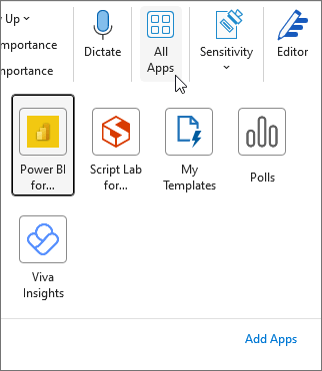
Doplňky na panelu aplikací
Některé doplňky se přidají na panel aplikace v Outlooku. Pokud chcete použít tento typ doplňku, přejděte na panel aplikace na levé straně Outlooku. Pak zvolte doplněk, který chcete spustit.

Pokud se ikona doplňku na panelu aplikací nezobrazuje, vyberte Další aplikace a zobrazte nainstalované doplňky.
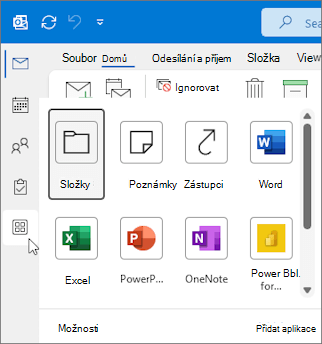
Instalace doplňku z Office Storu
-
V Outlooku klikněte na Domů > Získat doplňky z pásu karet nebo na pásu karet vyberte tlačítko se třemi tečkami (...) a pak zvolte Získat doplňky.
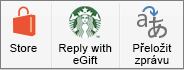
Ve starších verzích Outlook pro Mac se toto tlačítko zobrazuje jako Store na pásu karet. -
V dialogovém okně Doplňky pro Outlook vyhledejte požadovaný doplněk tak, že vyberete Vše a projdete seznamem doplňků. Pokud hledáte konkrétní doplněk, zadejte jeho název do vyhledávacího pole. Když najdete doplněk, který chcete nainstalovat, vyberte ho, abyste se o něm dozvěděli více a projděte si jeho zásady ochrany osobních údajů.
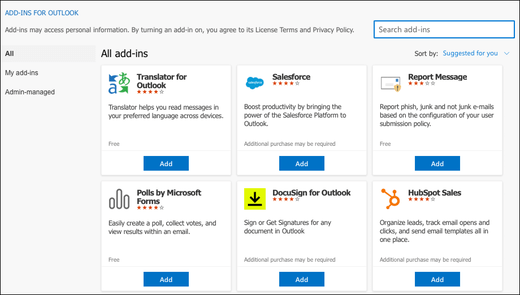
-
Až budete připravení k instalaci doplňku, vyberte Přidat.
Použití doplňku v Outlooku
Důležité informace: Ujistěte se, že je podokno čtení v Outlooku nastavené na Vpravo nebo Pod. V opačném případě nebudou doplňky k dispozici. Pokud chcete nakonfigurovat podokno čtení, vyberte Zobrazit > Podokno čtení.
Doplňky, které nainstalujete, se automaticky zobrazí na pásu karet. V závislosti na verzi klienta Outlooku možná budete muset vybrat tlačítko se třemi tečkami (...) na pásu karet, aby se zobrazily nainstalované doplňky.
Pokud chcete doplněk použít, vyberte příslušné tlačítko doplňku na pásu karet.
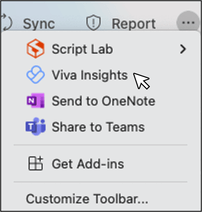
Tip: Pokud chcete přizpůsobit, které nainstalované doplňky se zobrazí na pásu karet klienta Outlooku, vyberte na pásu karet tlačítko se třemi tečkami (...) a pak zvolte Přizpůsobit panel nástrojů. Další pokyny najdete v tématu Přizpůsobení panelu nástrojů v novém Outlook pro Mac.
Správa doplňků
Pokud chcete spravovat doplňky, vyberte Domů >Získat doplňky na pásu karet nebo na pásu karet vyberte tlačítko se třemi tečkami (...) a pak zvolte Získat doplňky. Ve starších verzích Outlook pro Mac se toto tlačítko zobrazí na pásu karet jako Store.
V dialogovém okně Doplňky pro Outlook , které se zobrazí, můžete udělat toto:
-
Zobrazit osobně nainstalované doplňky a doplňky spravované správcem
-
Umožňuje zobrazit informace o doplňku.
-
Vyhledejte a nainstalujte nové doplňky.
-
Odinstalujte doplňky.
-
Nainstalujte vlastní doplňky tak, že přejdete na Moje doplňky > Vlastní doplňky > Přidat vlastní doplněk > Přidat ze souboru.
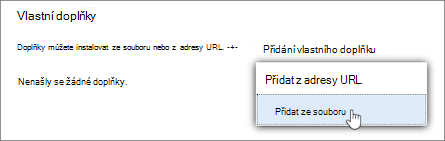
Poznámka: Možnost Přidat z adresy URL už není k dispozici pro instalaci vlastního doplňku Outlooku. Jako alternativní řešení otevřete adresu URL v preferovaném prohlížeči, stáhněte si soubor manifestu doplňku a pak ho nainstalujte pomocí možnosti Přidat ze souboru.
Poznámka: Outlook na webu je k dispozici jenom v případě, že používáte pracovní nebo školní účet a máte platnou licenci.
Instalace doplňku z Office Storu
Poznámka: Pokud používáte Outlook na webu, ale následující pokyny neodpovídají tomu, co vidíte, možná používáte starší verzi. Vyzkoušejte pokyny pro klasické Outlook na webu.
-
V Outlooku přejděte na panel aplikace na levé straně klienta. Pak vyberte Další aplikace > Přidat aplikace.
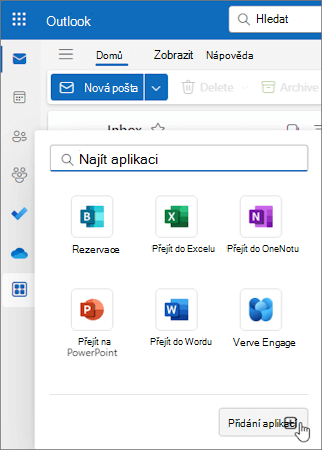
Tip: Do Storu se můžete dostat také z tlačítka Aplikace a nainstalovat doplněk přímo ze zprávy nebo události. Pokyny k vyhledání tlačítka Aplikace pro přístup k doplňkům při čtení nebo psaní položky pošty najdete v tématu Použití doplňku v Outlooku.
-
Na stránce Aplikace vyhledejte požadovaný doplněk v seznamu dostupných. Pokud hledáte konkrétní doplněk, zadejte jeho název do vyhledávacího pole. Když najdete doplněk, který chcete nainstalovat, vyberte ho, abyste se o něm dozvěděli více a projděte si jeho zásady ochrany osobních údajů.
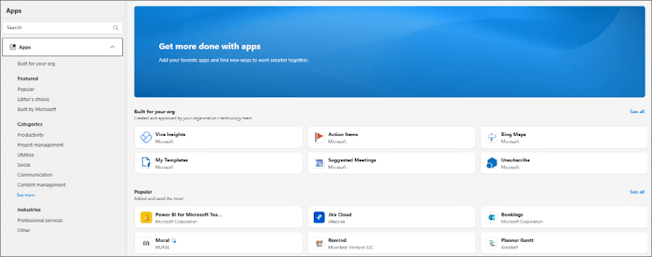
-
Až budete připravení k instalaci doplňku, vyberte Přidat.
Instrukce pro klasickou verzi Outlook na webu
-
Vyberte nastavení

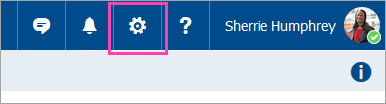
-
U doplňků, které jsou zdarma, použijte k zapnutí nebo vypnutí přepínače. U placených doplňků a bezplatných zkušebních verzí dokončete nákup po výběru možnosti Získat.
Můžete také nainstalovat další doplňky z Office Storu.
Instalace vlastního doplňku ze souboru
-
V preferovaném prohlížeči přejděte na https://aka.ms/olksideload. Otevře se Outlook na webu a po několika sekundách se načte dialogové okno Doplňky pro Outlook.
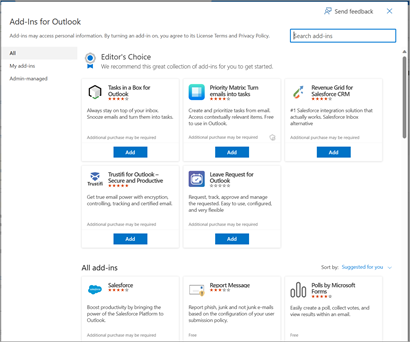
Poznámka: Instalace vlastních doplňků ze souboru XML je v současné době dostupná jenom prostřednictvím dialogového okna Doplňky pro Outlook . Tým pracuje na podpoře této funkce v novém Storu v Outlooku (Všechny aplikace > Přidat aplikace).
-
Vyberte Moje doplňky.
-
V části Vlastní doplňky vyberte Přidat vlastní doplněk a pak zvolte Přidat ze souboru.
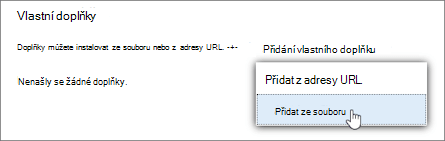
Poznámka: Možnost Přidat z adresy URL už není k dispozici pro instalaci vlastního doplňku Outlooku. Jako alternativní řešení otevřete adresu URL v preferovaném prohlížeči a stáhněte soubor doplňku a pak ho nainstalujte pomocí možnosti Přidat ze souboru.
-
Vyberte soubor XML pro doplněk.
-
Vyberte Otevřít a nainstalujte doplněk.
Doplňky nasazené správci
Pokud jste součástí organizace a nový doplněk vám nainstaluje správce IT, bude doplněk dostupný na ploše pro čtení nebo psaní, kde je navržený tak, aby fungoval. Pokyny k přístupu k doplňku najdete v tématu Použití doplňku v Outlooku.
Použití doplňku v Outlooku
Umístění, kde je doplněk nainstalovaný, závisí na tom, jestli čtete nebo vytváříte položku pošty.
Tip: Pokud přecházíte z klasického Outlooku pro Windows na nový Outlook pro Windows, mějte na paměti, že umístění doplňků se u každého klienta liší. Když se k doplňkům přistupuje z pásu karet nebo panelu aplikací v klasickém Outlooku pro Windows, přístup k doplňkům v novém Outlooku pro Windows závisí na tom, jestli čtete nebo vytváříte položku pošty. Pokyny k používání doplňků v klasickém Outlooku pro Windows najdete v tématu Použití doplňků v Outlooku.
Použití doplňku při čtení zprávy
-
Vyberte zprávu v podokně čtení nebo ji otevřete v samostatném okně.
-
Na panelu akcí zprávy vyberte Aplikace.
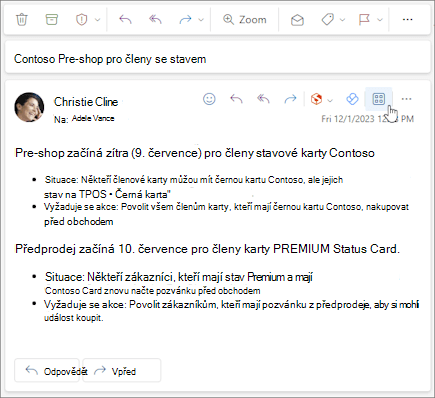
-
Vyberte doplněk, který chcete použít.
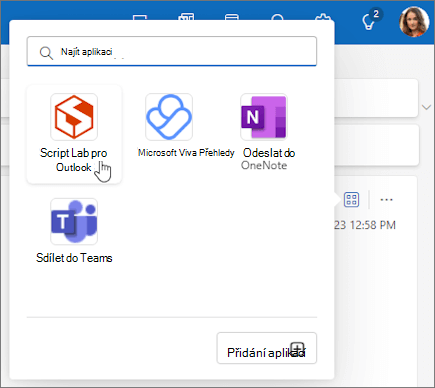
Tip: Přizpůsobte si panel akcí pro rychlý přístup k doplňkům. Na panelu akcí zprávy vyberte tlačítko se třemi tečky(...)a pak zvolte Přizpůsobit akce. V části Doplňky zaškrtněte políčka u doplňků, které chcete zobrazit na panelu akcí.
Použití doplňku při psaní zprávy
-
Vytvořte novou zprávu nebo odpovězte na existující zprávu.
-
Na pásu karet vyberte kartu Zpráva a pak zvolte doplněk, který chcete použít.
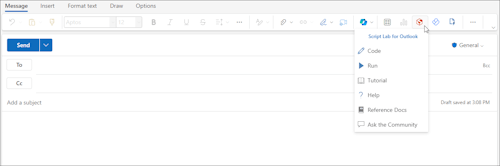
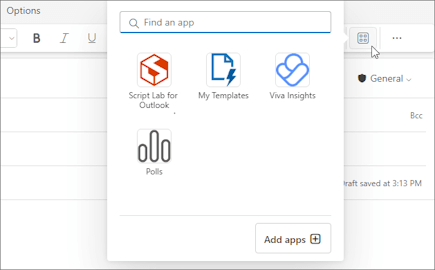
Použití doplňku při zobrazení nebo plánování schůzky nebo události
-
Otevřete existující událost nebo vytvořte novou.
Tip: Pokud chcete použít doplněk pro existující schůzku nebo událost, musíte schůzku nebo událost otevřít v automaticky otevíraném okně, abyste mohli zobrazit pás karet.
-
Na pásu karet vyberte doplněk, který chcete použít.
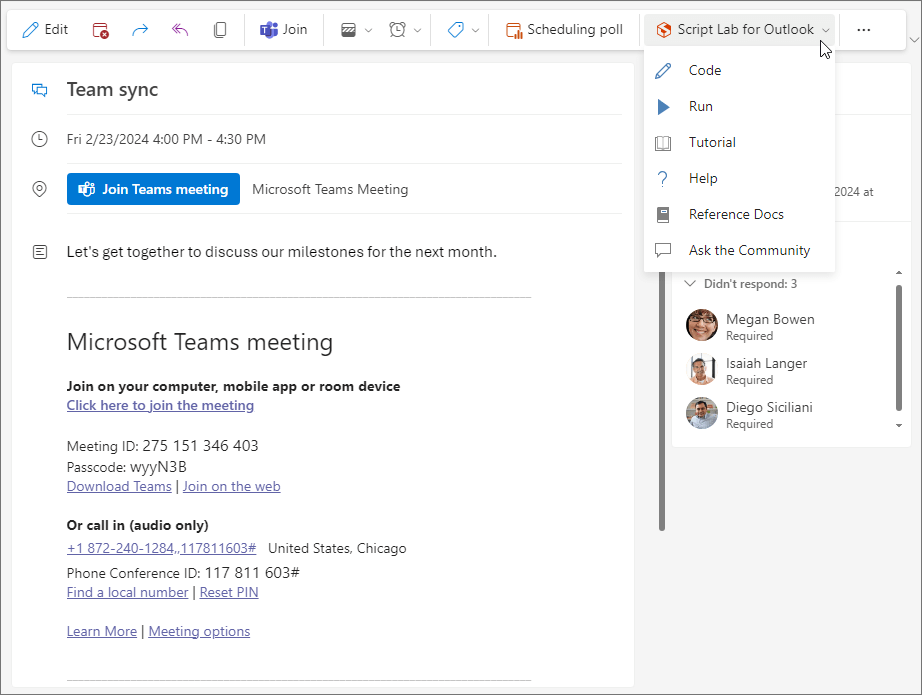
Časté otázky
Nainstalované doplňky jsou ve výchozím nastavení zapnuté, ale při prvním spuštění se zobrazí výzva k udělení souhlasu, pokud potřebují získat přístup k vašim datům. Většina doplňků má přístup jenom k datům v e-mailové zprávě, se kterou pracujete.
Když nainstalujete doplněk v novém Outlooku, zobrazí se i v jiných verzích Outlooku. Pokud například nainstalujete doplněk v novém Outlooku, uvidíte ho také při otevření Outlook na webu.
Microsoft ověřuje všechny doplňky, včetně těch, které nainstalujete z Office Storu. Další informace najdete v prohlášení o zásadách ochrany osobních údajů a v části podmínek a ujednání ve formuláři pro vyjádření souhlasu s používáním doplňku.
Důležité informace: Kontextové doplňky Outlooku založené na entitách budou vyřazeny na konci června 2024. Práce na vyřazení této funkce začne v květnu a bude pokračovat až do konce června 2024. Po červnu už kontextové doplňky nebudou moct rozpoznat entity v položkách pošty, aby s nimi mohly provádět úkoly. Podpora doplňků Microsoftu, které na této funkci spoléhají, jako jsou doplňky Mapy Bing, Položky akcí a Navrhované schůzky, bude ukončena. Další informace najdete v tématu Vyřazení kontextových doplňků Outlooku založených na entitách.
Outlook zjistí, jestli doplněk požadoval klíčová slova nebo entity, například návrhy schůzky nebo adresy, které jsou ve zprávě, a podtrhne je. Je důležité vědět, že Microsoft vždy chrání vaše soukromí a nepokouší se číst ani rozluštit vaši zprávu. Uvidíte sice podtržený text, doplňku se ale neodesílají žádné informace.
Připomínáme, že doplněk se může spustit až po tom, co udělíte souhlas s jeho aktivací a vyberete podtržený text.
Doplněk může poslat data svojí vlastní službě, ale jenom proto, aby dokončil to, co od něj chcete. Všechny doplňky musí dodržovat zásady ochrany osobních údajů a standardy Microsoftu. Další podrobnosti najdete v prohlášení o zásadách ochrany osobních údajů doplňku.
Přejděte na Office Store a najděte doplněk, který hledáte. Potom ho vyberte a podívejte se na přehled, požadavky, hodnocení a recenze.










