Accessové databáze vám můžou pomoct ukládat a sledovat všechny druhy informací, jako jsou inventář, kontakty nebo obchodní procesy. Pojďme si projít cesty, kterými můžete vytvořit desktopovou databázi Accessu, přidat do ní data, a pak se seznámit s dalšími kroky k přizpůsobení a používání nové databáze.
V tomto článku
Volba šablony
Šablony Accessu obsahují předdefinované tabulky, dotazy, formuláře a sestavy, které jsou připravené k použití. Výběr šablon je první věc, které si všimnete, když spustíte Access. Další šablony můžete vyhledat online.
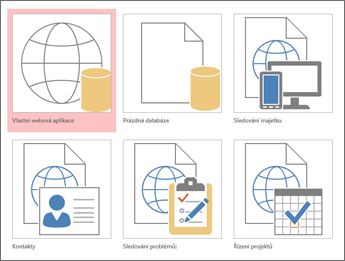
-
V Accessu klikněte na Soubor > Nový.
-
Vyberte šablonu desktopové databáze a do pole Název souboru zadejte název databáze. (Pokud nevidíte šablonu, která by vám fungovala, použijte pole Hledat šablony online .)
-
Můžete použít výchozí umístění, které Access zobrazuje pod polem Název souboru , nebo ho vybrat kliknutím na ikonu složky.
-
Klikněte na Vytvořit.
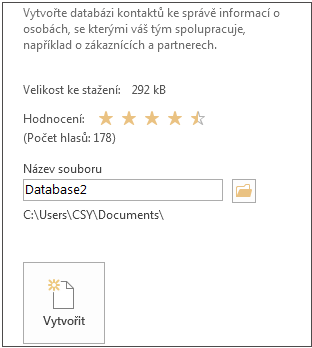
V závislosti na šabloně možná budete muset udělat některou z následujících věcí, abyste mohli začít:
-
Pokud Access zobrazí dialogové okno Přihlášení s prázdným seznamem uživatelů:
-
Klikněte na Nový uživatel.
-
Vyplňte formulář Podrobnosti o uživateli .
-
Klikněte na Uložit a zavřít.
-
Vyberte uživatelské jméno, které jste právě zadali, a klikněte na Přihlásit se.
-
-
Pokud Access zobrazí na panelu zpráv zprávu Upozornění zabezpečení a zdroji šablony důvěřujete, klikněte na Povolit obsah. Pokud databáze vyžaduje přihlášení, přihlaste se znovu.
Další informace najdete v tématu Vytvoření desktopové databáze Accessu ze šablony.
Vytvoření zcela nové databáze
Pokud žádná ze šablon nevyhovuje vašim potřebám, můžete začít s prázdnou desktopovou databází.
-
V Accessu klikněte na Nová > Prázdná desktopová databáze.
-
Do pole Název souboru zadejte název databáze.
-
Můžete použít výchozí umístění, které Access zobrazuje pod polem Název souboru , nebo ho vybrat kliknutím na ikonu složky.
-
Klikněte na Vytvořit.
Přidání tabulky
V databázi jsou vaše informace uloženy ve více souvisejících tabulkách. Vytvoření tabulky:
-
Při prvním otevření databáze se v zobrazení Datový list zobrazí prázdná tabulka, do které můžete přidat data. Pokud chcete přidat další tabulku, klikněte na Vytvořit > tabulku. Můžete začít zadávat data do prázdného pole (buňky) nebo vložit data z jiného zdroje, třeba z excelového sešitu.
-
Pokud chcete přejmenovat sloupec (pole), poklikejte na záhlaví sloupce a zadejte nový název.
Tip: Smysluplné názvy vám pomůžou zjistit, co jednotlivá pole obsahují, aniž byste viděli jeho obsah.
-
Klikněte na Soubor > Uložit.
-
Pokud chcete přidat další pole, zadejte do sloupce Přidat kliknutím .
-
Pokud chcete sloupec přesunout, vyberte ho kliknutím na jeho záhlaví a přetáhněte ho na požadované místo. Můžete také vybrat souvislé sloupce a přetáhnout je všechny na nové místo.
Další informace najdete v článku Úvod do tabulek.
Kopírování a vkládání dat
Do accessové tabulky můžete kopírovat a vkládat data z jiné aplikace, jako je Excel nebo Word. To funguje nejlépe, pokud jsou data rozdělená do sloupců. Pokud jsou data v programu pro zpracování textu, jako je například Word, použijte před kopírováním buď značky k oddělení sloupců, nebo je převeďte do formátu tabulky.
-
Pokud je potřeba data upravit, například oddělit jména a příjmení, udělejte to jako první ve zdrojovém programu.
-
Otevřete zdroj a zkopírujte data (Ctrl + C).
-
Otevřete accessovou tabulku, do které chcete data přidat, v zobrazení Datový list a vložte ji (Ctrl +V).
-
Poklikejte na záhlaví jednotlivých sloupců a zadejte smysluplný název.
-
Klikněte na Soubor > Uložit a pojmenujte novou tabulku.
Poznámka: Access nastaví datový typ každého pole na základě informací, které vložíte do prvního řádku každého sloupce, takže se ujistěte, že informace v následujících řádcích odpovídají prvnímu řádku.
Import nebo propojení dat
Můžete buď importovat data z jiných zdrojů, nebo je můžete propojit z Accessu, aniž byste přesunuli informace z místa, kde jsou uloženy. Propojení může být dobrou volbou, pokud máte více uživatelů, kteří aktualizují data a chcete se ujistit, že se zobrazuje nejnovější verze, nebo pokud chcete ušetřit místo v úložišti. Můžete zvolit, jestli chcete propojit nebo importovat data pro většinu formátů. Další informace najdete v tématu Import nebo propojení dat v jiné accessové databázi .
Proces se mírně liší v závislosti na zdroji dat, ale tyto pokyny vám pomůžou začít:
-
Na kartě Externí data klikněte ve skupině Importovat & Odkaz na nový zdroj dat a pak vyberte formát dat, ze které budete importovat nebo na který chcete odkazovat z uvedených možností podnabídky.
Poznámka: Pokud stále nemůžete najít správný formát, možná budete muset data nejprve exportovat do formátu souboru, který Access podporuje (například Textový soubor s oddělovači ).
-
Postupujte podle pokynů v dialogovém okně Načíst externí data .
Po propojení jsou některé formáty dostupné jen pro čtení. Tady jsou externí zdroje, ze kterého můžete importovat data nebo propojení:
|
Import |
Odkaz |
|
|---|---|---|
|
Microsoft Excel |
Ano |
Ano |
|
Microsoft Access |
Ano |
Ano |
|
Databáze ODBC (třeba SQL Server) |
Ano |
Ano |
|
Textové soubory nebo textové soubory s oddělovači (CSV) |
Ano |
Ano |
|
Sharepointový seznam |
Ano |
Ano |
|
XML |
Ano |
|
|
Datové služby |
Ano |
|
|
Dokument HTML |
Ano |
Ano |
|
Složka Outlooku |
Ano |
Ano |
Další informace najdete v tématu Import nebo propojení dat v jiné accessové databázi.
Uspořádání dat pomocí Analyzátoru tabulek
K rychlé identifikaci redundantních dat můžete použít Průvodce analyzátorem tabulky. Průvodce pak nabízí jednoduchý způsob uspořádání dat do samostatných tabulek. Access zachová původní tabulku jako zálohu.
-
Otevřete databázi Accessu obsahující tabulku, kterou chcete analyzovat.
-
Klikněte na Databázové nástroje > Analyzovat tabulku.
První dvě stránky průvodce obsahují krátký kurz s příklady. Pokud se zobrazí zaškrtávací políčko s názvem Zobrazit úvodní stránky?, zaškrtněte ho a potom dvakrát klikněte na Zpět , aby se zobrazil úvod. Pokud nechcete, aby se úvodní stránky znovu zobrazovaly, zrušte zaškrtnutí políčka Zobrazit úvodní stránky?
Další informace najdete v tématu Normalizace dat pomocí Analyzátoru tabulek.
Další kroky
Zbytek procesu návrhu se liší v závislosti na tom, co chcete udělat, ale pravděpodobně budete chtít zvážit vytváření dotazů, formulářů, sestav a maker. Tyto články vám můžou pomoct:










