Poznámka: Snažíme se pro vás co nejrychleji zajistit aktuální obsah nápovědy ve vašem jazyce. Tato stránka byla přeložena automaticky a může obsahovat gramatické chyby nebo nepřesnosti. Naším cílem je to, aby pro vás byl její obsah užitečný. Mohli byste nám prosím dát ve spodní části této stránky vědět, jestli vám informace v článku pomohly? Pokud byste se rádi podívali na jeho anglickou verzi, najdete ji tady.
Poznámka: Tento článek svou práci splnil a brzy zmizí. Abychom předešli strastem s hláškou „Stránka nebyla nalezena“, odebíráme odkazy, o kterých víme. Pokud jste na tuto stránku vytvořili nějaké odkazy, odeberte je prosím. Společně tak zajistíme lepší orientaci na webu.
Tady jsou některé základní úkoly a informace, které vám pomohou naučit používat SharePoint Foundation 2010.
V tomto článku
Co je služba SharePoint Foundation?
SharePoint Foundation je základní technologie pro všechny weby služby SharePoint. Je k dispozici zdarma a v předchozích verzích byla označována jako služba Windows SharePoint Services. Pomocí služby SharePoint Foundation lze snadno vytvářet různé typy webů, které umožňují spolupráci na webových stránkách, dokumentech, seznamech, kalendářích a datech.
Části webu služby SharePoint
Web je skupina souvisejících webových stránek, kde může tým pracovat na projektech, vést schůzky a sdílet informace. Tým může mít například vlastní web, kde ukládá plány, soubory a informace o postupech. Všechny weby služby SharePoint sdílejí společné prvky, s nimiž je třeba se seznámit dříve, než začnete: seznamy, knihovny, webové části a zobrazení.
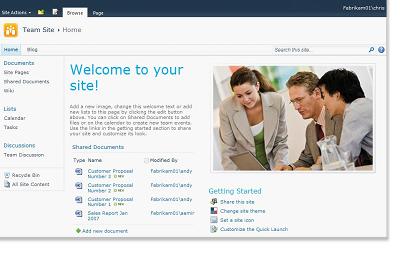
Seznamy: Seznam je součást webu, ve které může organizace ukládat, sdílet a spravovat informace. Můžete například vytvořit seznam úkolů a sledovat přidělování pracovních úkolů nebo události týmu v kalendáři. Můžete také provádět průzkumy nebo hostit diskuse na diskusní vývěsce.
Knihovny Knihovna představuje zvláštní typ seznamu, ve kterém se ukládají soubory a informace o souborech. Můžete nastavit, jak mají být dokumenty v knihovnách zobrazeny, sledovány, spravovány a vytvářeny.
Zobrazení: Pomocí zobrazení lze v seznamu nebo knihovně zobrazovat položky, které jsou pro vás nejdůležitější nebo které nejlépe vyhovují konkrétnímu účelu. Můžete například vytvořit zobrazení všech položek v seznamu, které se vztahují ke konkrétnímu oddělení, nebo zvýraznit určité dokumenty v knihovně. Můžete vytvořit více zobrazení seznamu nebo knihovny, z nichž si uživatelé budou moci vybrat. Další možností je vytvoření webové části pro zobrazení seznamu nebo knihovny na samostatné stránce webu.
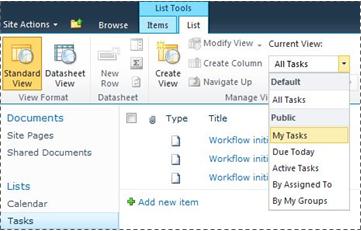
Webové části: Webová část je modulární jednotka informací, která tvoří základní stavební blok většiny stránek na webu. Máte-li oprávnění k úpravě stránek na webu, můžete pomocí webových částí přizpůsobit web tak, aby zobrazoval obrázky a grafy, části jiných webových stránek, seznamy dokumentů, přizpůsobená zobrazení obchodních dat a další položky.
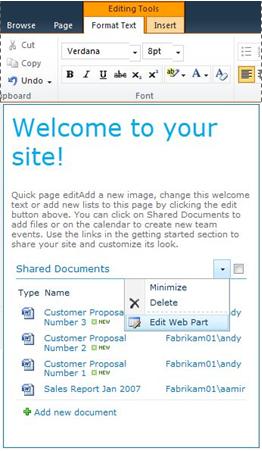
Zvláštnosti webu ovlivňující jeho používání
Konkrétní způsob instalace a konfigurace služby SharePoint ovlivňuje zobrazení a možnosti, které jsou na webu k dispozici.
Oprávnění Pokud máte přiřazenu úroveň oprávnění Úplné řízení, jsou vám k dispozici všechny možnosti správy webu. Jestliže máte přiřazenu úroveň oprávnění Přispívat nebo Číst, jsou dostupné možnosti a přístup k obsahu webu omezenější. Mnoho možností, zmíněných v tomto článku, není dostupných uživatelům s úrovní oprávnění Čtenář. Tato úroveň oprávnění umožňuje uživatelům číst obsah, avšak neumožňuje provádět změny. Vzhledem k tomu, že oprávnění jsou navržena tak, aby byla flexibilní a bylo možné je přizpůsobit, může vaše organizace používat vlastní jedinečné nastavení.
Vlastní nastavení: Je možné, že vaše organizace přizpůsobila oprávnění a prvky firemní prezentace na webu, nebo dokonce upravila navigaci na webu a přesunula ovládací prvky, například nabídku Akce webu, do jiného umístění na stránce. Podobně se mohla vaše organizace rozhodnout, že nebude používat funkce pásu karet, které jsou k dispozici ve službě SharePoint 2010.
Přidávání obsahu na web
Položky do seznamů a soubory do knihoven lze přidávat pomocí webového prohlížeče. Tlačítka pro provádění nejběžnějších akcí se nacházejí na pásu karet, který je na většině stránek webu umístěn v blízkosti horního okraje stránky.

Tlačítka na pásu karet mohou být zobrazena šedě z následujících důvodů:
-
Akci nelze použít nebo příslušná akce závisí na jiné akci. Je třeba například zaškrtnout políčko u dokumentu, aby bylo možné dokument rezervovat.
-
Nemáte oprávnění k provedení daného úkolu.
-
Daná funkce není na webu povolena. Na webu nemusejí být povoleny například pracovní postupy.
Soubory lze také ukládat do knihovny z některých klientských aplikací kompatibilních se službou SharePoint Foundation. Dokument aplikace Microsoft Word můžete například uložit do knihovny na webu služby SharePoint pomocí aplikace Word.
Chcete-li přidat položku do seznamu nebo soubor do knihovny, je nutné získat oprávnění k přispívání do seznamu či knihovny. Další informace o způsobu použití oprávnění a úrovní oprávnění v organizaci zjistíte od správce nebo vlastníka webu.
Přidáte-li položku nebo soubor, mohou ostatní uživatelé, kteří mají oprávnění ke čtení seznamu, tuto položku nebo soubor zobrazit, pokud nevyžaduje schválení. Jestliže položka nebo soubor vyžadují schválení, budou v seznamu nebo knihovně uloženy ve stavu čekání na vyřízení, dokud je uživatel s příslušným oprávněním neschválí. Pokud již v okamžiku přidání položky nebo souboru seznam nebo knihovnu zobrazujete, bude k zobrazení nové položky nebo souboru pravděpodobně nutné aktualizovat prohlížeč.
U seznamů a knihoven lze také využívat e-mailové funkce, pokud je pro web povolena příchozí nebo odchozí pošta. Některé seznamy (například kalendáře, oznámení, blogy a diskusní vývěsky) lze nastavit tak, aby do nich uživatelé mohli přidávat obsah odesláním e-mailu. Jiné seznamy (například seznamy úkolů a seznamy pro sledování problémů) lze nastavit tak, aby byl uživatelům odeslán obsah v případě, že jim jsou přiřazeny položky.
Kromě oprávnění k přidávání obsahu do existujících seznamů a knihoven můžete mít také oprávnění k vytváření nových seznamů a knihoven. Začít lze pomocí šablon seznamů a knihoven. V závislosti na úrovni oprávnění můžete také vytvářet a přizpůsobovat nové stránky a weby.
Seznamy
Třebaže se typy seznamů liší, je postup přidávání položek do seznamů podobný, takže se nemusíte učit několik nových postupů pro práci s různými typy seznamů. Položka seznamu obsahuje text v sadě sloupců, některé seznamy však mohou umožňovat přidání příloh k položce.
Přidání položky do seznamu
-
V seznamu, do kterého chcete přidat položku, klikněte na pásu karet na kartu Položky. (U kalendáře se jedná o kartu Zvláštní události.)
-
Klikněte na možnost Nová položka (v kalendáři na možnost Nová zvláštní událost).
Tip: Jiným rychlým způsobem, jak přidat událost do kalendáře, je nastavit ukazatel myši na datum v kalendáři a potom kliknout na položku Přidat.
-
Vyplňte povinná a všechna další požadovaná pole.
-
Klikněte na tlačítko Uložit.
Úprava nebo odstranění položky seznamu
-
Přesuňte ukazatel myši na položku a zaškrtněte políčko, které se vedle ní zobrazí.
Tip: Akce lze provádět u více položek zaškrtnutím více políček.
-
Na pásu karet klikněte na kartě Položky podle potřeby na možnost Upravit položku nebo na možnost Odstranit položku.
Na mnoha typech webů jsou již některé seznamy vytvořeny za vás. Může se jednat o různé výchozí seznamy: od diskusních vývěsek až po seznam kalendářů. Máte-li přiřazena příslušná oprávnění, můžete seznamy také vytvářet z různých typů šablon seznamů, které obsahují strukturu a úvodní nastavení.
Vytvoření seznamu
-
Chcete-li vytvořit seznam, klikněte na nabídku Akce webu

Poznámka: Pokud není zobrazena nabídka Akce webu nebo možnost pro vytváření, pravděpodobně vám nejsou přiřazena oprávnění k vytvoření seznamu.
-
Na stránce Vytvořit klikněte na typ seznamu, který chcete vytvořit, například na položku Odkazy.
-
Zadejte pole Název seznamu, vyplňte požadovaná pole a potom klikněte na tlačítko Vytvořit.
Knihovny
Knihovna je umístění na webu, kde můžete spolu s členy týmu vytvářet, shromažďovat, aktualizovat a spravovat soubory. Každá knihovna zobrazuje seznam souborů a klíčové informace o souborech, což umožňuje uživatelům s těmito soubory společně pracovat.
Soubor můžete přidat do knihovny odesláním z webového prohlížeče. Po přidání do knihovny mohou soubor zobrazit další uživatelé s příslušným oprávněním. Pokud se knihovna zobrazuje již v okamžiku přidání souboru, bude zobrazení nového souboru pravděpodobně vyžadovat aktualizaci prohlížeče.
Používáte-li aplikaci kompatibilní s technologií SharePoint Foundation, můžete během práce s knihovnou vytvořit nový soubor podle šablony. Soubor můžete do knihovny uložit také z jiné aplikace, například z pracovního prostoru služby SharePoint nebo z aplikace Microsoft Word.
Přidání souboru do knihovny
-
V knihovně, do které chcete přidat soubor, klikněte na pásu karet na kartu Dokumenty.
-
Klikněte na položku Odeslat dokument.
-
Přejděte do dokumentu a potom klikněte na tlačítko OK.
Tip: Pokud používáte program kompatibilní se SharePoint Serverem 2010, například Microsoft Word 2010, můžete dokumenty z Průzkumníka Windows do dialogového okna Odeslat dokument přetáhnout.
Úprava nebo odstranění souboru v knihovně
-
Přesuňte ukazatel myši na soubor a zaškrtněte políčko, které se vedle něj zobrazí.
-
Na pásu karet klikněte na kartě Dokumenty podle potřeby na možnost Upravit dokument nebo na možnost Odstranit dokument.
Při vytvoření mnoha typů webů bude vytvořena výchozí knihovna s názvem Sdílené dokumenty. Knihovna Sdílené dokumenty je knihovna dokumentů, kterou můžete použít k ukládání různých typů souborů. Máte-li oprávnění ke správě seznamů, můžete vytvořit další knihovny, například knihovnu obrázků k ukládání obrázků.
Vytvoření knihovny dokumentů
-
Chcete-li vytvořit knihovnu dokumentů, klikněte na nabídku Akce webu

Poznámka: Pokud není zobrazena nabídka Akce webu nebo možnost pro vytváření, pravděpodobně vám nejsou přiřazena oprávnění k vytvoření knihovny.
-
Zadejte pole Název knihovny, vyplňte požadovaná pole a potom klikněte na tlačítko Vytvořit.
Poznámka: Chcete-li zobrazit další typy knihoven, které můžete vytvořit, klikněte na položku Akce webu a potom klikněte na příkaz Další možnosti vytváření. Přesunutím ukazatele myši na knihovnu zobrazíte její popis.
Weby a stránky
Web může sloužit ke všeobecnému účelu, například k ukládání plánů, pokynů, souborů a dalších informací, které tým často používá. Web může také sloužit ke konkrétnějšímu účelu, například ke sledování setkání nebo hostování blogu, na kterém člen organizace často zveřejňuje zprávy a myšlenky.

Organizace může pomocí stránek, podřízených webů a webů nejvyšší úrovně rozdělit obsah webu do oddělených a samostatně spravovaných webů. Každé oddělení organizace může mít například vlastní týmový web.
Obsah lze na weby přidávat přidáním seznamů a knihoven. Máte-li oprávnění, můžete také k webu přidávat stránky. Dále můžete zvážit přidání stránek webových částí, které umožňují rychle přidávat dynamický obsah pomocí webových částí.
Pokud potřebujete vytvářet nové weby, můžete zvolit z několika typů šablon webů, které vám umožní začít vytvářet nový web. Možnost vytvářet weby a podřízené weby závisí na tom, jak organizace nastavila weby a oprávnění k jejich vytváření.
Vytvoření webu
-
Když chcete vytvořit web, klikněte na nabídku Akce webu

Poznámka: Pokud není zobrazena nabídka Akce webu nebo možnost pro vytváření, pravděpodobně vám nejsou přiřazena oprávnění k vytvoření webu.
-
Zadejte položky Nadpis a Název adresy URL pro daný web.
-
Ve skupinovém rámečku Výběr šablony vyberte šablonu webu.
-
Vyberte ostatní požadované možnosti a klikněte na tlačítko Vytvořit.
Práce s obsahem webu a jeho správa
Existuje několik způsobů správy a rozšiřování obsahu v seznamech, knihovnách a webech, které umožňují zvýšit produktivitu týmu. Pomocí některých funkcí může tým vyhledávat informace a efektivněji s nimi pracovat. Jiné funkce pomáhají spravovat přístup k informacím.
Navigace k obsahu
Prvky navigace pomáhají uživatelům procházet požadovaným obsahem. Dvěma položkami navigace, které můžete přizpůsobit, jsou horní panel odkazů a panel Snadné spuštění.
Pomocí stránky nastavení pro každý seznam nebo knihovnu, můžete zvolit, které seznamy a knihovny se zobrazí na panelu Snadné spuštění. Můžete taky změnit pořadí odkazů, přidání nebo odstranění odkazů a přidáním nebo odebráním oddíly, do kterých jsou uspořádány odkazy. Například pokud máte příliš mnoho seznamů v části seznam, můžete přidat nový oddíl pro Seznamy úkolů místo, kam zahrňte odkazy na seznamy úkolů. Můžete pak dělat všechny tyto změny panelu Snadné spuštění z prohlížeče, který je kompatibilní se službou SharePoint Foundation 2010. Můžete dokonce přidat odkazy na stránky mimo web.
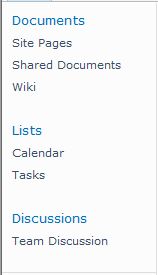
Horní panel odkazů poskytuje uživatelům vašeho webu způsob, jak se dostat na jiné weby v kolekci webů zobrazením řady karet v horní části každé stránky na webu. Při vytváření nového webu se můžete rozhodnout, zda web zahrnete do horního panelu odkazů nadřazeného webu a zda použijete horní panel odkazů z nadřazeného webu.

Jestliže váš web používá jedinečný horní panel odkazů, můžete přizpůsobit odkazy, které se zobrazují v horním panelu odkazů pro daný web. Jakékoli weby vytvořené v rámci nadřazeného webu lze na tomto panelu rovněž zobrazit, pokud jsou nakonfigurovány tak, aby zdědily horní panel odkazů nadřazeného webu. Můžete také zahrnout odkazy na jiné weby mimo kolekci webů.
Správa přístupu k obsahu
Vlastník nebo správce webu může udělit úrovně oprávnění uživatelům a skupinám SharePoint, které obsahují uživatele. Oprávnění se mohou vztahovat na web, seznamy a knihovny na webu a na položky v seznamech a knihovnách.
Můžete přidělit různé úrovně oprávnění k různým objektům, například k určitému webu, seznamu, knihovně, složce uvnitř seznamu nebo knihovny, položce seznamu či dokumentu.
Uspořádání seznamů a knihoven
To, jakým způsobem uspořádáte seznamy a knihovny, závisí na potřebách skupiny a na tom, jakému způsobu uložení a vyhledávání informací dáváte přednost. Při nastavování struktury nejvhodnější pro vaši společnost vám pomůže plánování.
Informace v seznamech a knihovnách jsou uloženy ve sloupcích, například Titul, Příjmení nebo Společnost. Pomocí sloupců lze položky třídit a filtrovat stejně jako v tabulce, tedy kliknutím na jejich záhlaví v seznamu nebo knihovně. K prohlížení položek v seznamu nebo knihovně, které jsou pro vás nejdůležitější, lze používat rovněž zobrazení.
Změna zobrazení v seznamu nebo knihovně
-
V seznamu nebo knihovně, kde chcete změnit zobrazení, klikněte na pásu karet na položku Seznam nebo Knihovna.
-
Ve skupině Spravovat zobrazení klikněte v části Aktuální zobrazení na šipku vedle seznamu zobrazení a potom vyberte zobrazení.
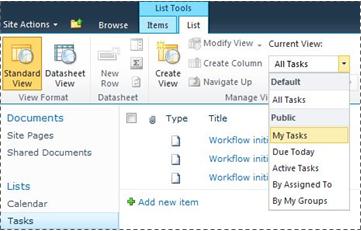
Pokud potřebujete uložit další informace o položkách seznamu nebo souborech v knihovně, můžete přidat další sloupce, které vám pomohou setřídit, seskupit a vytvořit více zobrazení seznamu. Seznam můžete například seřadit podle termínu splnění nebo seskupit položky podle názvu oddělení.
Z hlediska typu vytvářeného sloupce máte několik možností, včetně jednoho řádku textu, rozevíracího seznamu možností, čísla vypočítávaného z jiných sloupců nebo jména a fotografie osoby na webu.
Vytvoření sloupce
-
V seznamu nebo knihovně, kam chcete přidat soubor, klikněte na pásu karet na položku Seznam nebo Knihovna.
-
Klikněte na tlačítko Vytvořit sloupec.
-
Zadejte název pro sloupec nebo vyberte typ sloupce.
-
Vyberte další položky nastavení a potom klikněte na tlačítko OK.
K vytvoření zobrazení pro konkrétní oddělení informace, které jsou nejdůležitější, například úkolů s nejvyšší prioritou nebo všechny položky přiřazené jednotlivým uživatelům můžete taky použít sloupce v seznamu nebo knihovně. Informace o vytváření a úpravách zobrazení naleznete v tématu Vytvoření, změna nebo odstranění zobrazení.
Pomocí některých funkcí nebo seznamů může tým efektivně vytvářet a spravovat položky v několika seznamech nebo knihovnách. Můžete například vytvořit sloupec, který obsahuje informace o položkách seznamu, a pak jej sdílet v dalších seznamech. Nebo chcete-li zpřístupnit soubor ve více knihovnách, můžete jej snadno zkopírovat do dalších knihoven na webu.
Informace o správě rozsáhlých seznamů a knihoven najdete v tématu Správa rozsáhlých seznamů a knihoven ve službě SharePoint.
Použití funkcí usnadnění
Weby jsou navrženy tak, aby k seznamům, knihovnám a dalším funkcím bylo možné plně získat přístup i pouze pomocí klávesnice. Režim s vyšším usnadněním přístupu umožňuje uživatelům technologií pro usnadnění přístupu jednodušší interakci s nabídkami a dalšími ovládacími prvky. Odkazy Přeskočit k hlavnímu obsahu umožňují uživatelům ovládajícím stránky pomocí klávesnice přeskočit přes opakované navigační odkazy přímo k hlavnímu obsahu stránky.
Značky záhlaví jsou navrženy tak, aby lépe definovaly strukturu a usnadňovaly navigaci uživatelům, kteří používají nástroje pro čtení obrazovky. U obrázků odeslaných na web lze definovat vlastní alternativní text. Můžete například přiřadit vlastní alternativní text k obrázku, který je zobrazen na domovské stránce ve webové části Obrázek webu, nebo k obrázku přidaného do knihovny obrázků. Uživatelé se zrakovými vadami mohou k zobrazení webů použít možnosti vysokého kontrastu v systému Windows.
Další informace o procházení webů a použití režimu s vyšším usnadněním najdete v tématu Funkce usnadnění.
Sledování verzí
V seznamu nebo knihovně lze nastavit sledování verzí, aby bylo možné v případě chyby obnovit předchozí verzi a zobrazit historii verzí změn. Jsou-li sledovány verze, jsou ukládány revize položek nebo souborů a jejich vlastnosti. Můžete tak lépe spravovat obsah v průběhu revizí a dokonce i obnovit předchozí verzi, pokud se v aktuální verzi dopustíte chyby. Správa verzí je užitečná zejména v případě, že několik uživatelů spolupracuje na projektech nebo když informace procházejí několika fázemi vývoje a revizí.
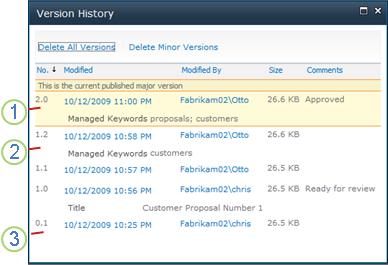
1. Aktuálně publikovaná hlavní verze je zvýrazněna a číslo verze je celé číslo.
2. Nová verze se vytvoří, pokud se změní vlastnosti nebo metadata.
3. První verze souboru je vždy podverze číslo 0.1.
Funkce správy verzí je k dispozici pro položky v různých typech seznamů (včetně kalendářů, seznamů pro sledování problémů a vlastních seznamů) a u všech typů souborů, které lze ukládat do knihoven, včetně stránek webových částí.
Spoluvytváření dokumentů
Dokument aplikace Word nebo prezentaci aplikace PowerPoint může upravovat více uživatelů současně. Tato nová funkce umožňuje číst části souboru uloženého ve službě SharePoint a zapisovat do něj. Můžete například pracovat na jednom odstavci v dokumentu aplikace Word, zatímco ve stejnou dobu váš kolega pracuje na jiném odstavci stejného dokumentu.
Získávání aktuálních informací o změnách
Technologie RSS poskytuje praktický způsob, jak distribuovat a přijímat informace ve standardizovaném formátu, včetně aktualizací seznamů a knihoven. Standardizovaný formát souborů XML umožňuje zobrazovat informace v řadě různých aplikací. Můžete se také přihlásit k odběru seznamů a knihoven nastavením upozornění, abyste se dověděli o případné změně jejich obsahu.
Tým může používat informační kanály jako způsob úpravy obsahu pro členy týmu, kteří se přihlásí k jejich odběru, a jako nabídku odkazů na své weby. Informační kanály RSS představují snadný způsob sledování sledování průběhu práce týmu a aktualizací projektů. Není nutné procházet více týmových webů, nejnovější zprávy nebo aktualizace z těchto webů jsou uživateli doručovány automaticky.
Správa pracovních postupů
Pracovní postupy umožňují uživatelům spolupráci na dokumentech a správu projektových úkolů díky využití specifických obchodních procesů u dokumentů a položek na webu. Pracovní postupy zajišťují, že se v rámci organizace používají konzistentní obchodní procesy. Zvyšují také efektivitu a produktivitu organizace, protože umožňují spravovat úkoly a kroky, které jsou součástí specifických obchodních procesů. To umožňuje uživatelům vykonávajícím tyto úkoly se soustředit na vlastní práci a nikoli na správu pracovního postupu.
Pracovní postupy mohou snížit náklady a čas nutný ke koordinaci běžných obchodních procesů, jako jsou schválení projektů nebo kontrola dokumentů, protože spravují a sledují úkoly prováděné zaměstnanci v rámci těchto procesů. Organizace může například vytvořit a zavést základní vlastní pracovní postup správy procesu schvalování konceptů dokumentů v knihovně dokumentů.
Práce s typy obsahu
Seznam nebo knihovna může podporovat více typů obsahu. Typy obsahu umožňují organizacím organizovat a spravovat velké množství obsahu a efektivněji s ním manipulovat. Jsou-li seznam nebo knihovna nastaveny tak, aby umožňovaly použití více typů obsahu, můžete přidat typy obsahu ze seznamu dostupných možností, které jsou v organizaci často používány, jako například marketingové prezentace nebo smlouvy.
Přidáním typu obsahu do seznamu nebo knihovny umožníte zařazení položek tohoto typu do příslušného seznamu či knihovny. Uživatelé pak mohou pomocí tlačítka Nová položka v tomto seznamu nebo knihovně vytvářet nové položky daného typu.
Jednou z hlavních výhod použití typů obsahu v seznamech nebo knihovnách je možnost zahrnutí několika typů položek nebo dokumentů do jediného seznamu či knihovny, přičemž každý typ může obsahovat jedinečná metadata, zásady nebo chování. Další informace o práci s typy obsahu naleznete v tématu Správa obsahu na webu služby SharePoint pomocí typů obsahu.










