Poznámka: Snažíme se pro vás co nejrychleji zajistit aktuální obsah nápovědy ve vašem jazyce. Tato stránka byla přeložena automaticky a může obsahovat gramatické chyby nebo nepřesnosti. Naším cílem je to, aby pro vás byl její obsah užitečný. Mohli byste nám prosím dát ve spodní části této stránky vědět, jestli vám informace v článku pomohly? Pokud byste se rádi podívali na jeho anglickou verzi, najdete ji tady.
Lync je služba, která vám umožní jedním kliknutím dostat se k rychlým zprávám, e-mailu, zvukovým voláním, videohovorům a online schůzkám a prezentacím a být tak stále ve styku s lidmi, kteří jsou pro vás důležití.
Tento článek vás provede některé klíčové úkoly v Lyncu vám usnadní zahájení práce. Pokud nevidíte, co potřebujete tady, můžete hledat konkrétní témata s hledáním nebo rezervování souborů Snímek týkající se Lyncu pro Office 365.
Důležité informace: Než budete moct používat Lync, nainstalujte ho z portálu Office 365 a pak ho spusťte na svém počítači. Podrobnosti najdete v tématech Instalace Lyncu a Otevření Lyncu.
Vyhledání a přidání kontaktu
V Lyncu jsou kontakty online identity lidí, se kterými nejčastěji komunikujete. Tvoří hlavní součást prostředí Lyncu. Když začnete Lync používat, jednou z prvních věcí, kterou uděláte, bude vytvoření seznamu kontaktů.
-
Do vyhledávacího pole v hlavním okně Lyncu zadejte jméno nebo e-mailovou adresu osoby, kterou chcete přidat. Můžete přidat kolegy a v případě, že je ve vaší společnosti povolená příslušná možnost, i osoby z prostředí mimo vaše pracoviště.
-
Ve výsledcích hledání přejděte na jméno osoby a potom klikněte na Další možnosti.
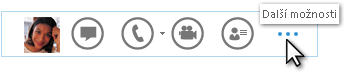
Důležité informace: Pokud nemůžete najít osobu, kterou hledáte, což se stává, pokud není z vaší organizace, zkuste ji přidat pomocí ikony Přidat kontakt v pravém horním rohu seznamu kontaktů. Další informace najdete v tématu Přidání lidí do seznamu kontaktů.
-
Přejděte na Přidat do seznamu kontaktů a vyberte skupinu pro nový kontakt patřit k.
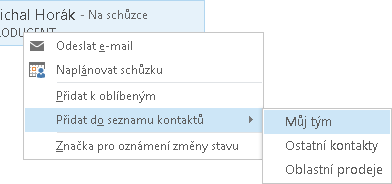
Odeslání rychlé zprávy
Konverzaci pomocí rychlých zpráv zahájíte takto:
-
Hledáním nebo výběrem v seznamu kontaktů najděte osobu, které chcete poslat rychlou zprávu, a potom udělejte některou z následujících věcí:
-
Poklikejte na libovolné místo v záznamu kontaktu.
-
Klikněte pravým tlačítkem na záznam osoby a pak vyberte Odeslat rychlou zprávu.
-
Najeďte myší na obrázek kontaktu a potom klikněte na ikonu Rychlá zpráva.

-
Do oblasti pro zadání v dolní části okna konverzace napište svoji zprávu a na klávesnici stiskněte Enter.
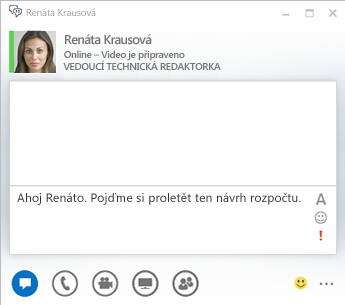
Tip: Když chcete, aby byla zpráva podrobnější nebo výraznější, můžete přidat soubory a obrázky, změnit písma a používat emotikony nebo příznak Důležité. Jak to udělat si můžete přečíst v tématu Poslání rychlé zprávy (použití funkce rychlých zpráv v Lyncu).
Kontrola zvukového zařízení
Než pomocí Lyncu zahájíte hovor nebo se k nějakému hovoru nebo schůzce Lyncu připojíte, nastavte si zvukové zařízení a zkontrolujte kvalitu zvuku. Můžete použít mikrofon a reproduktory počítače nebo připojit náhlavní soupravu.
-
V levém dolním rohu hlavního okna Lyncu klikněte na Vybrat primární zařízení.
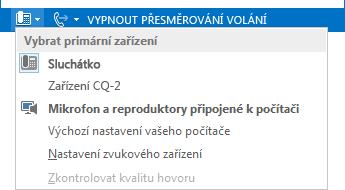
-
Klikněte na Nastavení zvukového zařízení.
-
Když máte víc zvukových zařízení, vyberte v části Vyberte zařízení, které chcete používat pro zvuková volání zařízení, které chcete používat.
-
V části Přizpůsobte si své zařízení upravte přetažením posuvníku reproduktory a mikrofon.
-
V nabídce Reproduktor klikněte na zelenou šipku a poslechněte si ukázkový tón, abyste zkontrolovali hlasitost reproduktoru.
-
Promluvte do zařízení používáte Voice – telefon nebo sluchátko, náhlavní soupravu nebo mikrofon počítače – a zkontrolujte hlasitost podle modrého indikátoru pod nabídkou mikrofon.
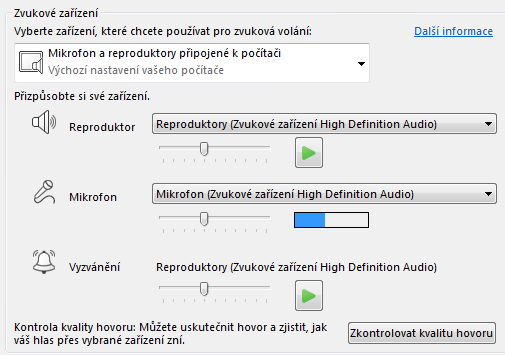
Poznámka: Seznam zvukových zařízení a videozařízení optimalizovaných pro Lync najdete v tématu telefony a zařízení kvalifikované pro Lync na TechNetu.
Volání
V Lyncu můžete někomu zavolat z karty kontaktu.
-
Najeďte myší na záznam osoby, které chcete zavolat kontaktu.
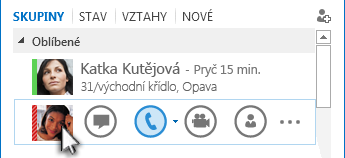
-
Zavolejte kontaktu kliknutím na ikonu telefonu.
Přijetí hovoru
Když vám někdo zavolá, vyskočí vám upozornění na obrazovce.
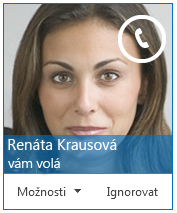
Udělejte jednu z následujících akcí:
-
Hovor můžete přijmout kliknutím na oblast fotky.
-
Pokud chcete hovor odmítnout, klikněte na Ignorovat.
-
Pro jiné akce klikněte na Možnosti a pak udělejte jednu z následujících věcí:
-
Pokud chcete na zvukové volání nebo videohovor odpovědět rychlou zprávou, klikněte na Odpovědět rychlou zprávou.
-
Když chcete hovor odmítnout a blokovat další volání, klikněte na Nastavit na stav Nerušit.
-
Jestliže chcete na videohovor odpovědět jenom zvukovým voláním, klikněte na Jen zvuková odpověď.
-
Sdílení plochy nebo programu
Lync umožňuje sdílet informace na počítači několika způsoby:
-
Sdílení plochy, když potřebujete přepínat mezi programy nebo pracovat na souborech v různých programech.
-
Sdílení programu, když potřebujete prezentovat určité programy nebo soubory, ale nechcete, aby ostatní viděli na vaší ploše něco dalšího.
-
V okně konverzace nebo schůzky najeďte myší na ikonu prezentace (monitor).
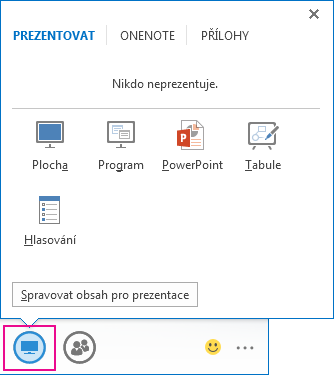
-
Na kartě Prezentovat udělejte jednu z těchto věcí:
-
Pokud chcete sdílet obsah na ploše, klikněte na Plocha.
-
Pokud chcete sdílet konkrétní program nebo soubor, klikněte na Program a potom soubor nebo program vyberte.
Váš stav v Lyncu se změní na Prezentace a nebudete dostávat rychlé zprávy ani hovory.
Pomocí panelu nástrojů pro sdílení v horní části obrazovky můžete sdílení ukončit nebo předat řízení ostatním účastníkům.










