PowerPoint prezentace fungují podobně, jako když někomu ukazujete třeba fotky. Chcete sdělit nějaké poselství nebo příběh, a tak složíte prezentaci z jednotlivých snímků. Každý snímek byste si mohli představit jako prázdné plátno pro obrázky a slova, které vám pomůžou vyprávět váš příběh.
Volba motivu
Když otevřete PowerPoint, uvidíte některé předdefinované motivy a šablony. Motiv je návrh snímku, který obsahuje sladěné barvy, písma a speciální efekty, jako jsou stíny, odrazy a další.
-
Na pásu karet na kartě Soubor vyberte Nový a pak vyberte motiv.
PowerPoint zobrazuje náhled motivu se čtyřmi variacemi barev, ze kterých si na pravé straně můžete vybrat.
-
Klikněte na Vytvořit nebo si vyberte barevnou variantu a pak klikněte na Vytvořit.
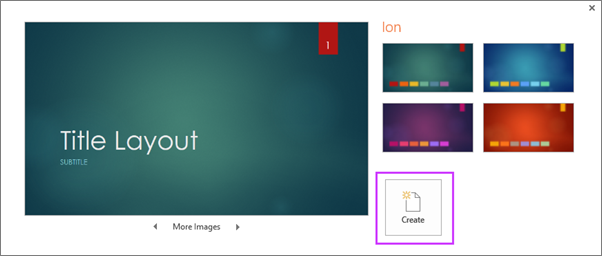
Další informace: Použití nebo vytvoření motivů v PowerPointu
Vložení nového snímku
-
Na kartě Domů klikněte na spodní polovinu tlačítka Nový snímek a vyberte rozložení snímku.
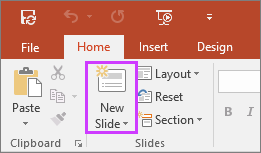
Další informace: Přidání, změna uspořádání a odstranění snímků
Uložení prezentace
-
Na kartě Soubor zvolte Uložit.
-
Vyberte složku nebo ji vyhledejte procházením.
-
Do pole Název souboru zadejte název prezentace a pak zvolte Uložit.
Poznámka: Pokud často ukládáte soubory do určité složky, můžete si cestu „připnout“, aby byla vždy dostupná (jak je zobrazeno níže).
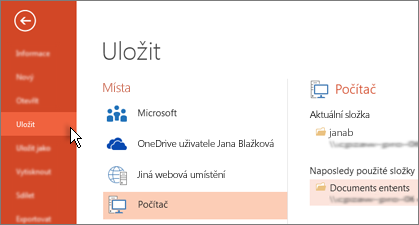
Tip: Ukládejte si průběžně rozdělanou práci. Často stiskněte kombinaci kláves Ctrl+S nebo soubor uložte, aby seOneDrive, a nechte automatické ukládání , aby se o něj postaral za vás.
Další informace: Uložení souboru prezentace
Přidání textu
Vyberte zástupný text a začněte psát.
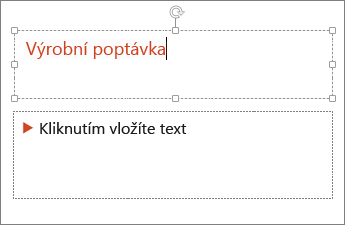
Formátování textu
-
Vyberte text.
-
V části Nástroje kreslení zvolte Formát.
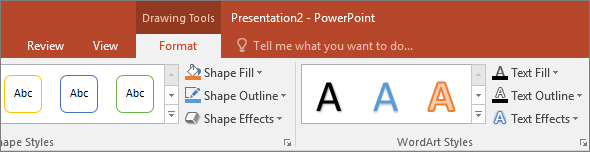
-
Udělejte jednu z těchto věcí:
-
Pokud chcete změnit barvu textu, zvolte Výplň textu a pak zvolte požadovanou barvu.
-
Pokud chcete změnit barvu obrysu textu, zvolte Obrys textu a pak zvolte požadovanou barvu.
-
Pokud chcete použít stín, odraz, záři, zkosení, otočení v prostoru nebo transformaci, zvolte Textové efekty a pak zvolte požadovaný efekt.
-
Další informace:
Přidání obrázků
Na kartě Vložení vyberte Obrázky a pak udělejte jednu z těchto věcí:
-
Pokud chcete vložit obrázek, který je uložený na místním disku nebo interním serveru, zvolte Toto zařízení, vyhledejte obrázek a pak zvolte Vložit.
-
(Pro předplatitele Microsoftu 365) Pokud chcete vložit obrázek z naší knihovny, zvolte Obrázky z fotobanky, vyhledejte obrázek, vyberte ho a zvolte Vložit.
-
Pokud chcete vložit obrázek z webu, zvolte Online obrázky a vyhledejte obrázek pomocí vyhledávacího pole. Zvolte obrázek a klikněte na Vložit.
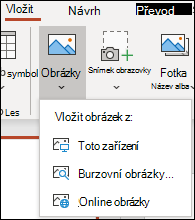
Přidání obrazců
Přidáním obrazců můžete snímek ilustrovat.
-
Na kartě Vložit vyberte Obrazce a v nabídce, která se zobrazí, vyberte požadovaný obrazec.
-
V oblasti snímku kliknutím a přetažením nakreslete obrazec.
-
Na pásu karet vyberte kartu Formát nebo Formát obrazce. Otevřete galerii Styly obrazců a k vybranému obrazci rychle přidejte barvu a styl (včetně stínování).
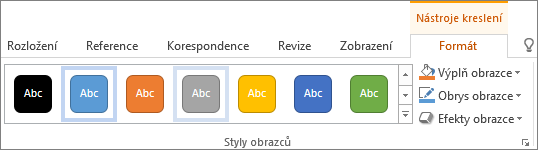
Přidání poznámek lektora
Snímky jsou nejlepší, když je nezahltíte příliš moc informacemi. Užitečné poznámky a fakta si můžete vložit do poznámek prezentujícího, kde je budete mít k dispozici při předvádění prezentace.
-
Pokud chcete otevřít podokno poznámek, klikněte v dolní části okna na tlačítko Poznámky

-
Klikněte do podokna Poznámky pod snímkem a napište si poznámky.
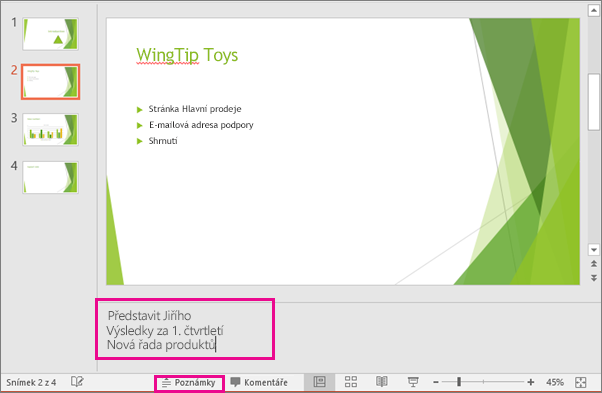
Další informace:
Předvedení prezentace
Na kartě Prezentace udělejte jednu z těchto věcí:
-
Pokud chcete spustit prezentaci od prvního snímku, klikněte ve skupině Spustit prezentaci na tlačítko Od začátku.
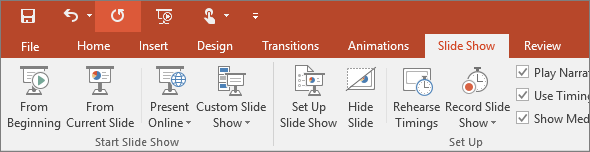
-
Pokud nejste na prvním snímku a chcete začít od místa, kde právě jste, klikněte na tlačítko Z aktuálního snímku.
-
Pokud potřebujete předvést prezentaci lidem, kteří jsou jinde než vy, klikněte na Online prezentace, abyste nastavili prezentaci na webu, a potom zvolte některou z těchhle možností:
Zavření zobrazení pro předvádění prezentace
Zobrazení pro předvádění prezentace můžete kdykoli zavřít stisknutím klávesy Esc.
Volba motivu
Motiv můžete rychle použít, když začínáte s novou prezentací:
-
Na kartě Soubor klikněte na Nový.
-
Vyberte motiv.
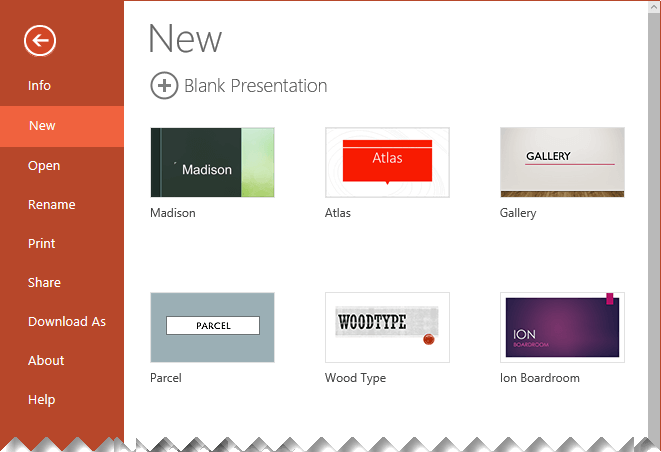
Další informace: Použití motivu návrhu v prezentaci
Vložení nového snímku
-
V podokně miniatur snímků na levé straně vyberte snímek, na který chcete nový snímek sledovat.
-
Na kartě Domů vyberte dolní polovinu možnosti Nový snímek.
-
V nabídce vyberte rozložení, které chcete pro nový snímek použít.
Nový snímek se vloží. Pak můžete kliknout do zástupného symbolu a začít přidávat obsah.
Další informace: Přidání, změna uspořádání a odstranění snímků
Uložení prezentace
PowerPoint pro web automaticky ukládá vaši práci doOneDrive v cloudu.
Změna názvu automaticky uloženého souboru:
-
V záhlaví klikněte na název souboru.
-
Do pole Název souboru zadejte název, který chcete u souboru použít.
-
Pokud chcete změnit umístění cloudového úložiště, klikněte na pravé straně pole Umístění na symbol šipky, přejděte do požadované složky a vyberte Přesunout sem.
Přidání textu
Vyberte zástupný text a začněte psát.
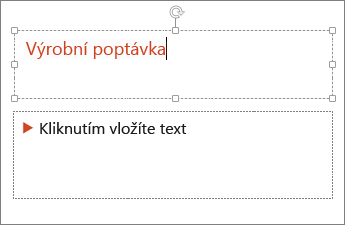
Formátování textu
-
Vyberte text.
-
Na kartě Domů použijte možnosti Písmo :
-
Udělejte jednu z těchto věcí:
-
Pokud chcete změnit barvu textu, vyberte

-
Pokud chcete velikost textu postupně změnit, vyberte Zvětšit písmo nebo Zmenšit písmo

-
Vyberte si z dalších možností formátování, například Tučné, Kurzíva, Podtržení, Přeškrtnutí, Dolní index a Horní index.
-
Další informace:
Přidání obrázků
-
Na kartě Vložení klikněte na Obrázek.
-
V nabídce vyberte, odkud chcete obrázek vložit:
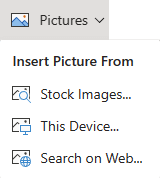
-
Přejděte k požadovanému obrázku, vyberte ho a pak vyberte Vložit.
Po vložení obrázku na snímek ho můžete vybrat a přemístit přetažením a výběrem a přetažením rohového úchytu změnit velikost obrázku.
Přidání obrazců
-
Na kartě Vložit vyberte Obrazce a v nabídce, která se zobrazí, vyberte požadovaný obrazec.
-
Na plátně snímku nakreslete obrazec kliknutím a tažením.
-
Na pásu karet vyberte kartu Obrazec . Otevřete galerii Styly obrazců a k vybranému obrazci rychle přidejte barvu a styl (včetně stínování).
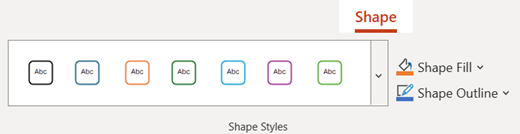
Přidání poznámek lektora
-
Na kartě Zobrazení vyberte Poznámky

V dolní části okna pod snímkem se zobrazí vodorovné podokno Poznámky.
-
Klikněte do podokna a zadejte text.
Podokno Poznámek je možné v případě potřeby zvětšit. Když nastavíte ukazatel myši na horní okraj podokna, ukazatel myši se změní na obousměrnou šipku

Předvedení prezentace
-
Na kartě Prezentace vyberte Přehrát od začátku.

-
Pokud chcete procházet snímky, stačí kliknout myší nebo stisknout mezerník.
Tip: K procházení prezentace můžete také použít klávesy se šipkami dopředu a zpět na klávesnici.
Další informace: Prezentace prezentace
Zastavení prezentace
-
Zobrazení pro předvádění prezentace můžete kdykoli zavřít stisknutím klávesy Esc.
Prezentace na celé obrazovce se zavře a vy se vrátíte do zobrazení pro úpravy souboru.
Tipy pro efektivní vytváření prezentací
Vezměte v úvahu následující tipy pro zaujetí cílové skupiny.
Snižte počet snímků
Abyste vaše zpráva zůstala jasná a mohli jste vaše posluchače upoutat a zaujmout, ponechejte počet snímků prezentace na minimu.
Zvolte vhodnou velikost písma pro cílovou skupinu
Publikum musí mít možnost přečíst vaše snímky i ze vzdálenosti. Obecně řečeno, velikost písma menší než 30 se může cílovému publiku obtížně číst.
Text na snímku ponechte jednoduchý
Chcete, aby si posluchači vaše informace poslechli, místo toho, aby si četli text na obrazovce. Používejte odrážky nebo krátké věty a zkuste každou položku napsat jen na jeden řádek.
Některé projektory snímky na okrajích oříznou tak, aby mohly být dlouhé věty oříznuté.
Použijte vizuální prvky, které vám pomůžou zprávu lépe vyjádřit
Obrázky, diagramy, grafy a Obrázky SmartArt poskytují vizuální vodítka, které si vaše publikum zapamatuje. Přidáním smysluplného obrázku doplníte text a zprávy na snímcích.
Stejně jako u textu se ale vyhněte zahrnutí příliš mnoha vizuálních pomůcek na snímku.
Vytvořte srozumitelné popisky pro grafy a diagramy
Použijte jen tolik textu, aby se byly prvky štítků u grafu nebo diagramu srozumitelné.
Použijte jemné a konzistentní pozadí snímků
Zvolte atraktivní, konzistentní šablony Šablona nebo Motiv, které nejsou příliš působivé. Nechcete, aby pozadí nebo návrh odváděl pozornost od vaší zprávy.
Ale můžete taky vytvořit kontrast mezi barvou pozadí a barvou textu. Integrované motivy v PowerPoint nastaví kontrast mezi světlým pozadím a textem tmavé barvy nebo tmavým pozadím a textem světlé barvy.
Další informace o tom, jak používat motivy, najdete v tématu Přidání barvy a stylu k prezentaci pomocí motivu.
Zkontrolujte pravopis a gramatiku
Pokud chcete získat a udržet respekt vašeho publika, vždy zkontrolujte pravopis a gramatiku.










