Sloupce v seznamu nebo knihovně pomáhají seskupovat, kategorizovat a sledovat informace. Typy sloupců zahrnují jeden řádek textu, rozevírací seznam možností, číslo počítané z jiných sloupců a sloupec, který umožňuje vybrat jméno osoby.
Přidání sloupce do seznamu nebo knihovny
Většinu typů sloupců můžete přidat, aniž byste opustili seznam nebo knihovnu.
-
Přejděte do seznamu nebo knihovny, ve které chcete vytvořit sloupec.
-
Napravo od názvu posledního sloupce v horní části seznamu nebo knihovny vyberte + Přidat sloupec nebo +.
Poznámka: Vypadá obrazovka SharePoint jinak než tady uvedené příklady? Pokud ano, vyberte kartu Classic dříve v tomto článku. Najdete tam alternativní pokyny, které budou lépe odpovídat vašemu prostředí, pokud správce nastavil klasické prostředí v seznamu nebo knihovně dokumentů nebo pokud používáte starší verzi SharePoint Server. Podívejte se na téma Kterou verzi SharePointu používám?
-
V rozevíracím seznamu vyberte požadovaný typ sloupce.
-
Na panelu Vytvořit sloupec zadejte do pole Název název nebo záhlaví sloupce.
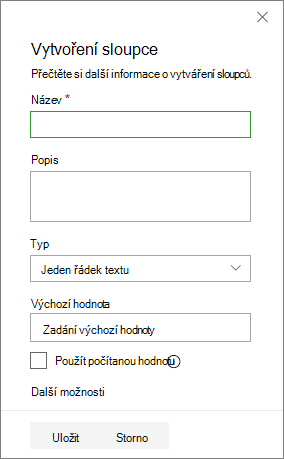
-
Zadejte všechny další požadované informace. Počet polí se bude lišit podle typu sloupce, který zvolíte. Výše uvedený příklad je pro pole "číslo".
-
Vyberte Uložit.
-
Přejděte do seznamu nebo knihovny, kde chcete vytvořit sloupec.
-
V zobrazení Všechny položky nebo Všechny dokumenty seznamu nebo knihovny, do které chcete přidat sloupec, vyberte Přidat sloupec

-
V části Název a typ zadejte požadovaný název sloupce do pole Název sloupce.
-
V části Typ informací v tomto sloupci vyberte typ informací, které se mají ve sloupci zobrazit. Další informace o typech sloupců najdete v tématu Typy a možnosti sloupců webu.
-
V části Další nastavení sloupců zadejte do pole Popis popis, který uživatelům pomůže pochopit účel sloupce a data, která by měl obsahovat. Tento popis je nepovinný.
V závislosti na typu sloupce, který jste vybrali, se v části Další nastavení sloupců můžou zobrazit další možnosti. Vyberte další požadovaná nastavení. Další informace o nastavení sloupců najdete v tématu Typy a možnosti sloupců webu.
-
Můžete přidat ověření, abyste měli jistotu, že položka sloupce odpovídá očekávaným datům. Pokud chcete oddíl rozbalit, vyberte Ověření sloupce a zadejte vzorec , který chcete použít k ověření dat. Přidejte zprávu Uživatele , která popisuje, jak by měla vypadat platná data, která uživatelům pomůže zadat platná data. Informace o ověřování a syntaxi vzorců najdete v tématu Příklady běžných vzorců v seznamech.
Oddíl Ověření sloupce není k dispozici pro všechny typy sloupců.
-
Pokud chcete soubor uložit, vyberte OK.
-
Na domovské stránce vyberte Nastavení

-
Na stránce Nastavení webu v části Web Designer Galerie vyberte Sloupce webu.
-
Na stránce Sloupce webu vyberte Vytvořit.
-
V části Název a typ zadejte požadovaný název do pole Název sloupce .
-
Vyberte typ informací, které chcete do sloupce uložit. Další informace najdete v tématu Typy a možnosti sloupců webu.
-
V části Skupina vyberte existující skupinu, do které chcete uložit nový sloupec webu, nebo vytvořte novou skupinu pro uložení sloupce.
Seznam existujících skupin se může lišit podle verze SharePoint a podle toho, jaké skupiny byly přidány.
-
V části Další nastavení sloupců vyberte další požadovaná nastavení sloupců. Možnosti dostupné v této části se liší v závislosti na typu sloupce, který vyberete v části Název a typ .
Další informace o nastavení sloupců najdete v tématu Typy a možnosti sloupců webu.
-
Vyberte OK.
-
Přejděte do seznamu nebo knihovny, ve které chcete vytvořit sloupec.
Pokud se název seznamu nebo knihovny na stránce nezobrazuje, vyberte Nastavení

-
Vyberte Nastavení

-
Na stránce Nastavení se posuňte dolů do části Sloupce a pak vyberte Přidat z existujících sloupců webu.
-
Na stránce Přidat sloupce ze sloupců webu v části Vybrat sloupce vyberte v rozevíracím seznamu Vybrat sloupce webu skupinu sloupců webu, ze které chcete vybírat.
Když ze seznamu vyberete skupinu sloupců, zobrazí se dostupné sloupce webu v seznamu Dostupné sloupce webu .
Poznámka: Seznam Dostupný sloupec webu je ve výchozím nastavení Všechny skupiny, ale počet polí můžete zúžit tak, že zvolíte skupiny, které můžou obsahovat to, co hledáte (například Základní sloupce dokumentu nebo Vlastní sloupce).
-
Vyberte sloupce webu, které chcete přidat, a vyberte Přidat. Sloupce se zobrazí v seznamu Sloupce, které se mají přidat . Pokud chcete sloupec přidat do výchozího zobrazení, které lidé na vašem webu automaticky uvidí při prvním otevření seznamu nebo knihovny, ujistěte se, že je vybraná možnost Přidat do výchozího zobrazení . Některé seznamy, jako je seznam Úkolů, mají také možnost Přidat ke všem typům obsahu, která je ve výchozím nastavení vybraná. Pokud chcete přidat sloupec ke všem typům obsahu, ujistěte se, že možnost Přidat ke všem typům obsahu zůstává vybraná.
V závislosti na seznamu typů nebo knihovně může být v části Možnosti další nastavení. Vyberte další požadované možnosti.
-
Pokud chcete soubor uložit, vyberte OK.
Vytvoření sloupce v seznamu nebo knihovně sSharePoint Server 2016, 2013 nebo 2010
-
Pokud seznam nebo knihovna ještě nejsou otevřené, vyberte jejich název na stránce nebo na panelu Snadné spuštění.
-
Pokud se na SharePoint Serveru 2016 nebo 2013 název seznamu nebo knihovny nezobrazuje na stránce, vyberte Nastavení

-
Pokud se v SharePoint Serveru 2010 název seznamu nebo knihovny nezobrazí, vyberte Akce webu

-
-
Na pásu karet vyberte kartu Seznam nebo Knihovna .
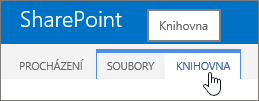
-
Ve skupině Spravovat zobrazení vyberte Vytvořit sloupec.
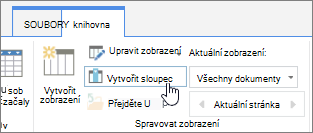
-
V části Název a typ zadejte požadovaný název sloupce do pole Název sloupce .
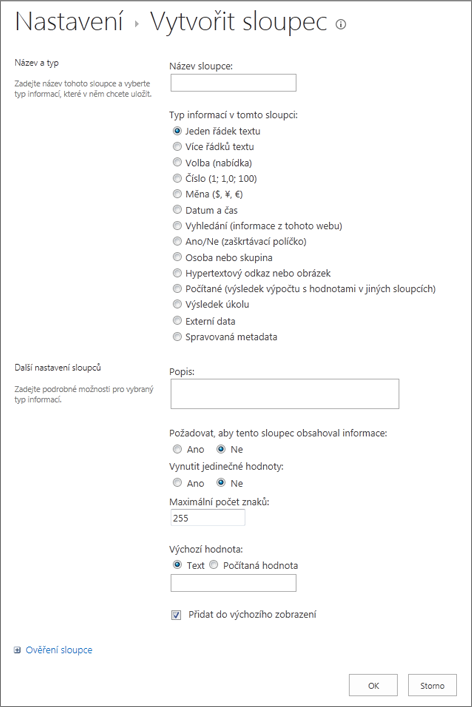
-
V části Typ informací v tomto sloupci vyberte typ informací, které se mají ve sloupci zobrazit. Další informace o typech sloupců najdete v tématu Typy a možnosti sloupců webu.
-
V části Další nastavení sloupců zadejte do pole Popis popis, který uživatelům pomůže pochopit účel sloupce a data, která by měl obsahovat. Tento popis je nepovinný.
-
V závislosti na typu sloupce, který jste vybrali, se v části Další nastavení sloupců můžou zobrazit další možnosti. Vyberte další požadovaná nastavení. Další informace o nastavení sloupců najdete v tématu Typy a možnosti sloupců webu.
-
-
Můžete přidat ověření, abyste měli jistotu, že položka sloupce odpovídá očekávaným datům. Výběrem možnosti Ověření sloupce rozbalte oddíl a zadejte vzorec , který chcete použít k ověření dat. Přidejte zprávu Uživatele , která popisuje, jak by měla vypadat platná data, která uživatelům pomůže zadat platná data. Informace o ověřování a syntaxi vzorců najdete v tématu Příklady běžných vzorců v SharePointu Seznamy.
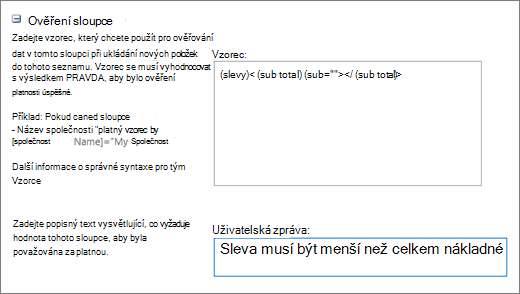
-
Oddíl Ověření sloupce není k dispozici pro všechny typy sloupců.
-
-
Pokud chcete soubor uložit, vyberte OK.
-
Na webu, na kterém chcete vytvořit sloupec webu, přejděte na stránku Nastavení webu:
-
Na SharePoint Serveru 2016 nebo 2013 na domovské stránce webu vyberte Nastavení

-
V SharePoint Serveru 2010 vyberte Akce webu

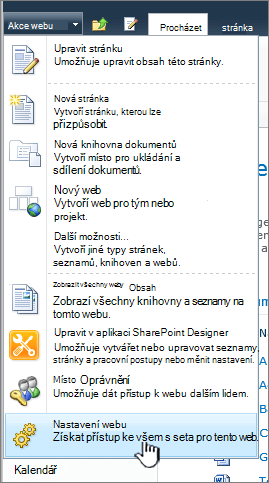
-
-
Na stránce Nastavení webu v části Web Designer Galerie vyberte Sloupce webu.
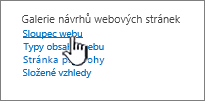
-
Na stránce Sloupce webu vyberte Vytvořit.
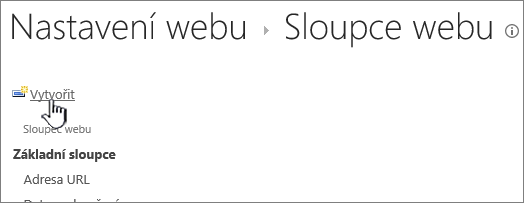
-
V části Název a typ zadejte požadovaný název do pole Název sloupce .
-
Vyberte typ informací, které chcete do sloupce uložit. Další informace o typech sloupců najdete v tématu Typy a možnosti sloupců webu.
-
V části Skupina vyberte existující skupinu, do které chcete uložit nový sloupec webu, nebo vytvořte novou skupinu pro uložení sloupce.
-
Seznam existujících skupin se může lišit podle verze SharePoint a podle toho, jaké skupiny byly přidány.
-
V části Další nastavení sloupců vyberte další požadovaná nastavení sloupců. Možnosti dostupné v této části se liší v závislosti na typu sloupce, který vyberete v části Název a typ .
-
Další informace o nastavení sloupců najdete v tématu Typy a možnosti sloupců webu.
-
-
Vyberte OK.
-
Pokud seznam nebo knihovna ještě nejsou otevřené, vyberte jejich název na stránce nebo na panelu Snadné spuštění.
-
Pokud se na SharePoint Serveru 2016 nebo 2013 název seznamu nebo knihovny nezobrazuje na stránce, vyberte Nastavení

-
Pokud se v SharePoint Serveru 2010 název seznamu nebo knihovny nezobrazí, vyberte Akce webu

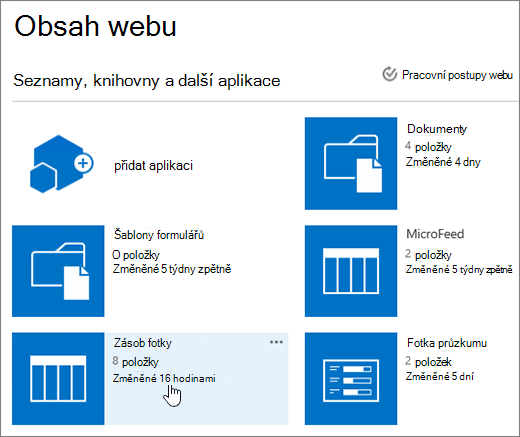
-
-
Na pásu karet vyberte kartu Seznam nebo Knihovna .
Název karty se může lišit v závislosti na typu seznamu nebo knihovny. Pokud je seznam například kalendář, název karty je Kalendář.
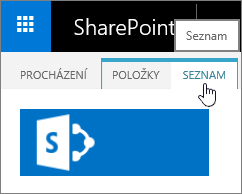
-
Ve skupině Nastavení vyberte Nastavení seznamu nebo Nastavení knihovny.

-
Na stránce Nastavení se posuňte dolů do části Sloupce a pak vyberte Přidat z existujících sloupců webu.
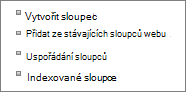
-
Na stránce Přidat sloupce ze sloupců webu v části Vybrat sloupce vyberte v rozevíracím seznamu Vybrat sloupce webu skupinu sloupců webu, ze které chcete vybírat.
-
Seznam Dostupné sloupce webu je ve výchozím nastavení Všechny skupiny, ale počet polí můžete zúžit tak, že zvolíte skupiny, které můžou obsahovat to, co hledáte (například základní sloupce dokumentu nebo Vlastní sloupce).
-
-
Když ze seznamu vyberete skupinu sloupců, zobrazí se dostupné sloupce webu v seznamu Dostupné sloupce webu .
-
Vyberte sloupce webu, které chcete přidat, a vyberte Přidat.
-
Sloupce se zobrazí v seznamu Sloupce, které se mají přidat . Pokud chcete sloupec přidat do výchozího zobrazení, které lidé na vašem webu automaticky uvidí při prvním otevření seznamu nebo knihovny, ujistěte se, že je vybraná možnost Přidat do výchozího zobrazení . Některé seznamy, jako je seznam Úkolů, mají také možnost Přidat ke všem typům obsahu, která je ve výchozím nastavení vybraná. Pokud chcete přidat sloupec ke všem typům obsahu, ujistěte se, že možnost Přidat ke všem typům obsahu zůstává vybraná.
-
V závislosti na seznamu typů nebo knihovně může být v části Možnosti další nastavení. Vyberte další požadované možnosti.
-
-
Vyberte OK.
-
Alternativu k odstranění sloupce ze stránky nebo webu najdete v tématu Zobrazení nebo skrytí sloupce v seznamu nebo knihovně na stránce.
-
Pokud chcete přidat seznam na stránku nebo web, přečtěte si téma Vytvoření seznamu.
-
Pokud chcete odstranit seznam ze stránky nebo webu, přečtěte si téma Odstranění seznamu.
Dejte nám vědět.
Byl tento článek užitečný? Pokud ano, dejte nám o tom prosím na konci této stránky vědět. Řekněte nám, co nebylo jasné nebo co chybělo. Pokud jste se sem dostali z hledání a nebyly to informace, které jste chtěli, dejte nám vědět, co hledáte. Uveďte prosím verzi SharePoint, operačního systému a prohlížeče. Na základě vaší zpětné vazby znovu tyto postupy prověříme a článek aktualizujeme.










