V tomto tématu najdete podrobné pokyny, jak zajistit, aby vaše Microsoft Project Online a projekty byly přístupné osobám s postižením.
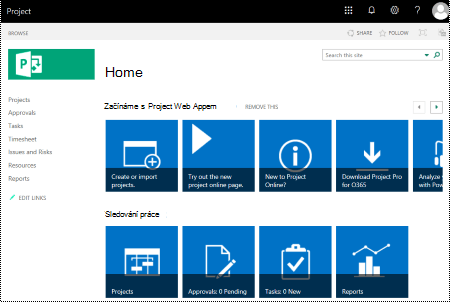
Microsoft Project Online weby mají tendenci být velmi vizuální a nevidomí nebo zrakově ztuhlí, chápete je snadněji, pokud vytváříte weby a projekty s hledaností přístupnosti.
Online: Doporučené postupy pro zpřístupnění Project Online webů a projektů
Následující tabulka obsahuje klíčové doporučené postupy pro vytváření webů Microsoft Project Online projektů, které jsou přístupné osobám s postižením.
|
Co se má opravit |
Jak to najít |
Proč se to má opravit |
Jak to opravit |
|
Používejte dostatečný kontrast mezi barvou textu a pozadím. |
Na webech projektů hledejte grafy, tabulky a texty, které se těžko čtou nebo odlišují od pozadí. |
Mezi textem a pozadím musí být velký kontrast, aby obsah viděli i lidé se zhoršeným zrakem. Používejte tmavý text na bílém nebo velmi světlém pozadí, nebo naopak bílý text na tmavém pozadí. Černobílá schémata také usnadňují rozlišování textu a obrazců barvoslepým uživatelům. |
|
|
Zajistěte, abyste nesdělovali informace jenom pomocí barev. |
Pokud chcete najít výskyty barevného kódování, vizuálně naskenujte obsah na webech projektu. |
Nevidomí, slabozrací nebo barvoslepí uživatelé by nemuseli informace sdělované prostřednictvím konkrétních barev pochopit. Například přidejte podtržení k textu s barevným kódem hypertextového odkazu, aby lidé, kteří jsou barevní, věděli, že text je odkaz, i když nevidí barvu. U nadpisů zvažte přidání tučného písma nebo použití většího písma. |
|
|
Používejte bezširifová písma. |
Pokud chcete najít potenciální problémy související s písmy, zkontrolujte data o oblastech, které vypadají přeplněně nebo nečitelné. |
Lidé s dyslexií říkají, že když vidí text, na stránce jim „splývá“ (jeden řádek textu se tlačí do řádku pod ním). Text se jim často spojuje nebo ohýbá. Pro osoby s dyslexií nebo horším zrakem snižte zátěž při čtení. Například pro ně mohou být vhodná známá bezpatková písma, jako je Arial nebo Calibri. Vyhněte se používání velkých písmen a nadbytečné kurzívy nebo podtržení. |
|
|
Přidejte popis na svůj web a projekty. |
Zkontrolujte, že popisy webu a projektu mají smysluplný text. |
Lidé, kteří používají čtečky obrazovky, někdy prohledá obsah webu. Jasné a přesné informace o webu a obsahu projektu pomáhají uživatelům v navigaci a rozhodování, jestli jsou pro ně informace na webu nebo projektu relevantní. |
|
|
Přidejte alternativní text pro logo svého webu. |
Zkontrolujte, že popis loga obsahuje smysluplný text. |
Alternativní text pomáhá lidem, kteří nevidí obrazovku, pochopit důležitý obsah obrázků a dalších vizuálních prvků. Nepoužívejte text v obrázcích jako jediný způsob předávání důležitých informací. Pokud musíte použít obrázek s textem, zopakujte text i v dokumentu. V alternativním textu popište stručně obrázek, uveďte text na obrázku a vysvětlete, co znamená. |
Použití návrhu přístupných webů
Microsoft Project Online nabízí předdefinované návrhy webů, které obsahují přístupné barvy a písma.
-
V Microsoft Project Online vyberte ikonu nabídky nastavení

-
V nabídce nastavení vyberte Změnit vzhled.
-
V seznamu návrhů webů vyberte návrh, který chcete.
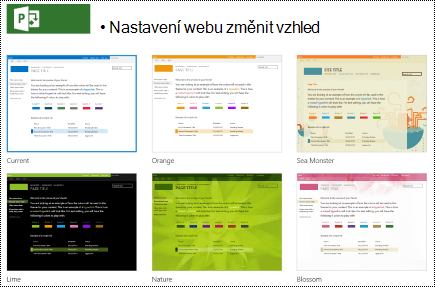
-
Na stránce s podrobnostmi návrhu vyberte Vyzkoušet.
-
Pokud chcete návrh použít, vyberte Ano, nechte ho. Nový návrh se použije na váš web.
Změna barev webu
-
V Microsoft Project Online vyberte ikonu nabídky nastavení.

-
V nabídce nastavení vyberte Změnit vzhled.
-
V seznamu návrhů webů vyberte Aktuální.
-
Na stránce s podrobnostmi návrhu vyberte v nabídce Barvy aktuální paletu barevného schématu.
-
V nabídce vyberte nové barevné schéma.
-
Vyberte Vyzkoušet.
-
Pokud chcete použít nové barevné schéma, vyberte Ano, nechte ho. Nové barvy se použijí na váš web.
Použití přístupného návrhu Ganttova diagramu
Návrhy Ganttových diagramů můžete přizpůsobit tak, aby byly přístupnější. Můžete například změnit barvu pruhu.
-
V Microsoft Project Online vyberte ikonu nabídky nastavení.

-
V nabídce nastavení vyberte PWA Nastavení.
-
V seznamu nastavení PWA Ganttův diagram vyberte Formáty Ganttova diagramu.
-
V nabídce Ganttův diagram: vyberte graf, který chcete.
-
V tabulce podrobností grafu proveďte požadované změny.
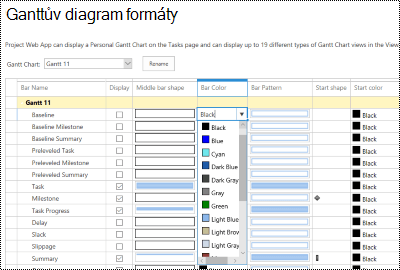
-
Pokud chcete změny uložit pod jiným názvem, vyberte Přejmenovat. Zadejte nový název grafu a pak vyberte OK.
-
Pokud chcete změny uložit, vyberte Uložit.
Změna písem webu
-
V Microsoft Project Online vyberte ikonu nabídky nastavení.

-
V nabídce nastavení vyberte Změnit vzhled.
-
V seznamu návrhů webů vyberte Aktuální.
-
Na stránce s podrobnostmi návrhu vyberte aktuální schéma písma v nabídce Písmo.
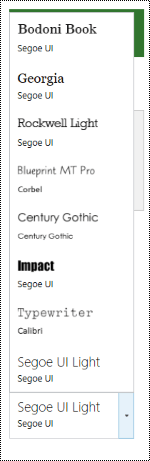
-
V nabídce vyberte nové schéma písem.
-
Vyberte Vyzkoušet.
-
Pokud chcete použít nové schéma písem, vyberte Ano, nechte ho. Nová písma se použijí na váš web.
Přidání popisu webu
-
V Microsoft Project Online vyberte ikonu nabídky nastavení.

-
V nabídce nastavení vyberte Nastavení webu.
-
Na stránce Web Nastavení vyberte Název, popis a logo.
-
Do textového pole Popis: zadejte krátký popis webu.
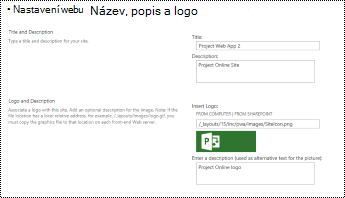
-
Vyberte OK.
Přidání popisu projektu
-
V Project vyberte projekt, který chcete.
-
V navigačním podokně na levé straně vyberte Project Podrobnosti.
-
Vyberte Upravit.
-
Do textového pole Popis zadejte krátký popis projektu.
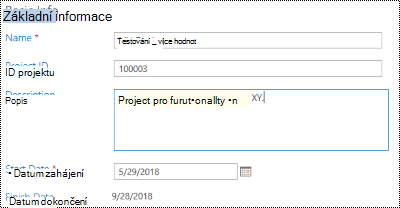
-
Vyberte Uložit.
Přidání alternativního textu k logu webu
-
V Microsoft Project Online vyberte ikonu nabídky nastavení.

-
V nabídce nastavení vyberte Nastavení webu.
-
Na stránce Web Nastavení vyberte Název, popis a logo.
-
Do textového pole Zadejte popis (použitý jako alternativní text obrázku): zadejte krátký text popisující logo.
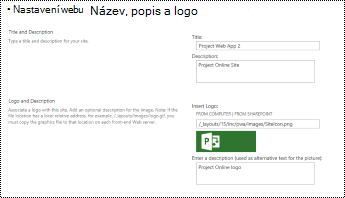
-
Vyberte OK.
Viz také
Usnadnění přístupu k wordovým dokumentům
Zpřístupnění excelového dokumentu uživatelům s postižením
Technická podpora pro zákazníky s postižením
Microsoft se snaží poskytovat nejlepší možnosti práce a prostředí všem svým zákazníkům. Pokud máte nějaké postižení nebo se chcete zeptat na něco v souvislosti s přístupností, obraťte se prosím se žádostí o technickou pomoc na Microsoft Disability Answer Desk. Tým podpory Disability Answer Desk je vyškolený v používání mnoha oblíbených technologií usnadnění a může nabídnout pomoc v angličtině, španělštině, francouzštině a americkém znakovém jazyku. Kontaktní informace pro vaši oblast najdete na webu Microsoft Disability Answer Desk.
Pokud jste uživatelem ve státní správě, komerční sféře nebo velkém podniku, obraťte se prosím na enterprise Disability Answer Desk.











