Tabule je prázdná stránka, na kterou můžete společně s ostatními účastníky schůzky přidávat poznámky, kreslit nebo třeba importovat obrázky.
Po skončení schůzky můžete tabuli uložit spolu se všemi daty, kterými přispěli ostatní účastníci.
Důležité informace: V Lyncu 2013 budou uživatelé moct po instalaci aktualizace Lyncu 2013 z 10. března 2015 zobrazit jenom to, kdo upravil textovou poznámku na Tabuli. To se liší od chování v Lyncu 2010. Uživatel může kliknout na textovou poznámku a zobrazí se pole, které identifikuje, kdo tuto textovou poznámku vytvořil a upravil. Jiné typy poznámek nezobrazují, kdo objekt na Tabuli vytvořil nebo upravil.
Poznámky: Pokud se chcete dozvědět o dalších možnostech prezentace a funkcích místností pro schůzky Skypu pro firmy (Lyncu), včetně možností pro zvuk, video, účastníky a rozložení, udělejte jednu z těchto věcí:
Otevření nové tabule
-
Podržte myš nad ikonou prezentace (monitoru) a na kartě Prezentace klikněte na Tabule.
-
Každému účastníkovi se v oblasti schůzky otevře prázdná tabule.
-
Po pravé straně tabule se automaticky otevře sada nástrojů pro pořizování poznámek.
-
Kliknutím na kterýkoliv z těchto nástrojů můžete na tabuli přidávat poznámky. Nástroje obsahují třeba ukazovátko, pero, zvýrazňovač, gumu atd.
Pokud přepnete na jinou možnost prezentování, tabule se automaticky zavře. Kdybyste ji v pozdější fázi schůzky chtěli znovu otevřít, najdete ji v okně Obsah pro prezentace.
Pro opětovné otevření tabule jednoduše podržte myš nad ikonou prezentace (monitoru) a klikněte na Spravovat obsah pro prezentace.
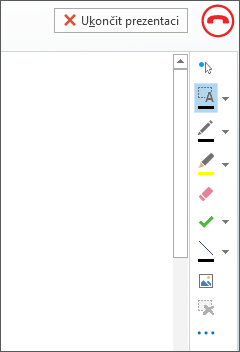
Používání nástrojů poznámek
Pomocí nástrojů, které najdete po pravé straně tabule, můžete na stránku přidávat grafické zdůraznění nebo sdílet své nápady s ostatními účastníky. Na tabuli může pracovat spousta lidí zároveň, ale každý nástroj může v jednu chvíli používat jenom jeden člověk.
-
Ukazovátko: virtuální laserové ukazovátko. Klikněte na něj a pak ho tahejte po obrazovce. Ve schůzce se zobrazí modrý kruh s vaším jménem.
-
Nástroj pro výběr a text: vybere oblast pro psaní. Kliknutím na šipku vedle možnosti Nástroj pro výběr a text otevřete nabídku, ve které můžete změnit řez písma, jeho velikost nebo třeba barvu.
-
Pero: pro volné kreslení. Klikněte na tlačítko a můžete začít psát nebo kreslit černou barvou, případně můžete kliknout na šipku dolů vedle tlačítka a vybrat jinou barvu.
-
Zvýrazňovač: pro zvýraznění různých oblastí zobrazeného snímku.
-
Guma: odebere poznámku, kterou vyberete.
-
Razítko: vloží na stránku razítko šipky, zaškrtávacího symbolu nebo X. V nabídce vyberte typ razítka a potom ho kliknutím na tabuli použijte.
-
Obrazec: slouží ke kreslení obrazců jako třeba čar, šipek nebo obdélníků. Pro výběr obrazce nebo barvy klikněte na šipku dolů, kterou najdete hned vedle tlačítka.
-
Vložit obrázek: vloží do snímku obrázek z vašeho počítače.
-
Odstranit vybrané poznámky: odstraní právě vybrané poznámky.
-
Další možnosti: nabízí možnosti pro vybrání anotace, vrácení nebo znovuprovedení poslední akce, kopírování, vložení, vložení jako obrázku, uložení jako nebo odeslání do OneNotu.
Přesunutí nebo odstranění kresby
Kteroukoliv kresbu na tabuli můžete vybrat a potom ji přesunout nebo odstranit.
Přesunutí objektů
-
Klikněte na tlačítko Nástroj pro výběr a text a potom na jednu nebo více kreseb, které chcete přesunout.
Kolem vybraných objektů se zobrazí obdélník výběru. -
Přetáhněte obdélník na nové místo.
Poznámka: Pokud jde o napsaný text, nastavte ukazatel myši na pruh v horní části textového pole a přetáhněte ho.
Odstranění objektu
-
Klikněte na tlačítko Nástroj pro výběr a text a vyberte kresbu, kterou chcete odstranit.
-
Stiskněte klávesu Delete.
Kdo přidal nebo změnil obsah?
Pokud chcete zjistit, kdo přidal nebo změnil obsah na tabuli, postupujte podle těchto pokynů:
-
U netextových položek na tabuli podržte myš nad kresbou. Tím zobrazíte údaje Autor a Autor posledních změn.
-
U textu ukažte na text a pak podržte myš nad plným obdélníkem, který se nad textem zobrazí.
Správa tabule
-
Podržte myš nad ikonou prezentace (monitoru) a potom klikněte na Spravovat obsah pro prezentace.
-
Klikněte na nabídku Oprávnění a vyberte, kdo si může tabuli stáhnout do počítače.
-
Organizátor: Tabuli si může stáhnout jenom člověk, který schůzku naplánoval.
-
Prezentující: Tabuli si můžou stáhnout všichni prezentující schůzky.
-
Všichni: Tabuli si můžou stáhnout všichni účastníci schůzky.
-
Klikněte na nabídku Další a vyberte některou z možností: Uložit jako, Odeslat do OneNotu nebo Přejmenovat.










