Poznámka: Snažíme se pro vás co nejrychleji zajistit aktuální obsah nápovědy ve vašem jazyce. Tato stránka byla přeložena automaticky a může obsahovat gramatické chyby nebo nepřesnosti. Naším cílem je to, aby pro vás byl její obsah užitečný. Mohli byste nám prosím dát ve spodní části této stránky vědět, jestli vám informace v článku pomohly? Pokud byste se rádi podívali na jeho anglickou verzi, najdete ji tady .
Na webu můžete zobrazit, obnovit nebo odstranit předchozí verzi souboru nebo položky, pokud jste pro knihovnu nebo seznam, kde jsou soubor nebo položka uložené, zapnuli správu verzí. Začněte zobrazením historie verzí:
-
Přejděte do knihovny nebo seznamu, kde je uložená požadovaná položka nebo soubor.
-
Vyberte soubor nebo položku, kterou chcete zobrazit historii a potom klikněte na soubory > Historie verzí.
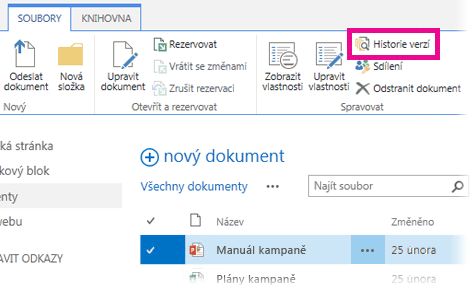
Důležité informace: Název karty závisí mezi seznamy a knihovny. Například v seznamu úkolů, kliknete na úkoly > Historie verzí. V ostatních seznamech kliknete na položky > Historie verzí a tak dál. Také pokud je tlačítko Historie verzí šedé, Správa verzí není pravděpodobně zapnuté pro knihovnu nebo seznam. Nebo nemáte oprávnění k zobrazení historie verzí.
-
Zobrazíte obnovit, nebo jedna z verzí odstranit, najeďte myší na datum změněno u verze souboru nebo položky, klikněte na šipku vedle téhle položky a potom klikněte na zobrazení, obnovení nebo Odstranění.
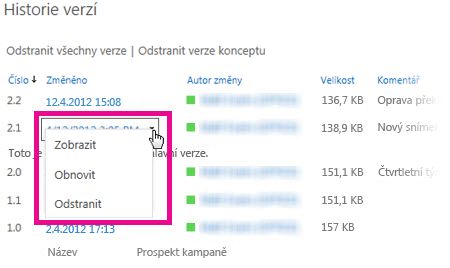
Po kliknutí na Zobrazit se soubor otevře a můžete si ho prohlédnout. Možná před nalezením správné verze, kterou chcete obnovit nebo odstranit, budete muset zobrazit několik verzí položky.
Informace o zapnutí správy verzí pro seznam nebo knihovnu, najdete v článku Povolení a konfigurace správy verzí pro seznam nebo knihovnu. Najděte související úkoly a informace pod nebo v části Viz také v tomto článku.
Další informace v tomto článku
Odstranění všech předchozích verzí souboru nebo položky
Když odstraníte všechny předchozí verze souboru nebo položky seznamu, všechny verze kromě aktuální verzi kterou se odesílají do Koše webu. Pokud byste odstranili verzí v knihovně, která sleduje hlavní verze a podverze a vaše aktuální verze není dílčí verzí, bude také poslední publikovaná hlavní verze k dispozici. Nemůžete odstranit všechny verze všechny soubory nebo položky v seznamu nebo knihovně všechny najednou. Však můžete omezit počet verzí, které jsou k dispozici tak, že přejdete na stránku nastavení správy verzí v nastavení knihovny (nebo nastavení seznamu).
-
Přejděte do knihovny nebo seznamu, kde je uložený požadovaný soubor nebo položka.
-
Vyberte soubor nebo položku, kterou chcete zobrazit historii a potom klikněte na soubory > Historie verzí.
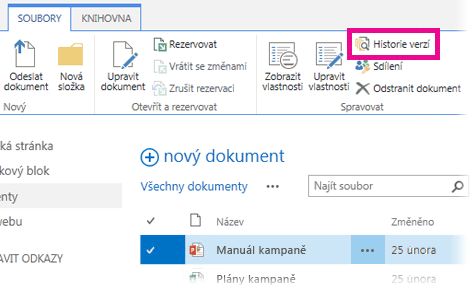
Důležité informace: Název karty závisí mezi seznamy a knihovny. Například v seznamu úkolů, kliknete na úkoly > Historie verzí. V ostatních seznamech kliknete na položky > Historie verzí a tak dál. Také pokud je tlačítko Historie verzí šedé, Správa verzí není pravděpodobně zapnuté pro knihovnu nebo seznam. Nebo nemáte oprávnění k zobrazení historie verzí.
-
V horní části dialogového okna Historie verzí klikněte na Odstranit všechny verze.
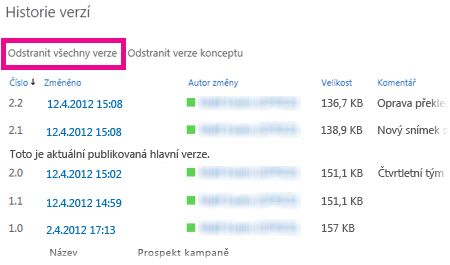
-
Po zobrazení výzvy k potvrzení odstranění klikněte na tlačítko OK.
Odstranění všech podverzí souboru
Můžete odstranit podverze souborů v knihovnách, u kterých se sledují hlavní verze i podverze. U seznamů to nejde, protože u nich podverze dostupné nejsou. Pokud je aktuální verze podverzí nebo pokud neexistují žádné hlavní verze, zůstane při odstranění všech podverzí zachovaná aktuální podverze.
-
Přejděte do seznamu nebo knihovny, kde je uložený požadovaný soubor.
-
Vyberte soubor, který chcete zobrazit historii a klikněte na soubory > Historie verzí.
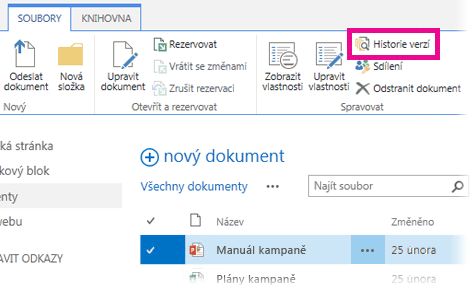
Důležité informace: Pokud je tlačítko Historie verzí šedé, správa verzí pro tuto knihovnu nebo seznam pravděpodobně není zapnutá. Je taky možné, že nemáte oprávnění prohlížet historie verzí.
-
V horní části dialogového okna Historie verzí klikněte na Odstranit podverze.
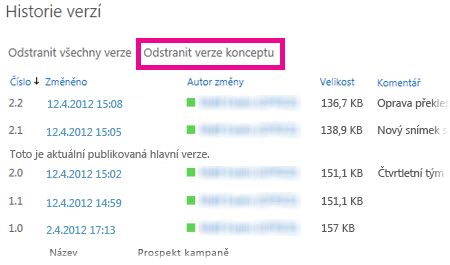
-
Po zobrazení výzvy k potvrzení odstranění klikněte na tlačítko OK.
Co se stane, když odstraním předchozí verzi?
Při odstranění verze se pošle do Odpadkového koše webu, kde jste nebo jiného, kdo má oprávnění, můžete ji obnovit. Pokud nevidíte Koš na webu, požádejte správce serveru pravděpodobně zakázal. Při odstranění verze, budou odstraněny verzi a číslo verze. Další čísla verze se nezmění. Pokud máte otevřený dokument, který obsahuje dílčí verze 2.1 a 2.2 a rozhodnete odstranit verze 2.1, výsledný historie verzí příkladem pouze verze 2.0 a 2.2. Následující obrázek znázorňuje tento.
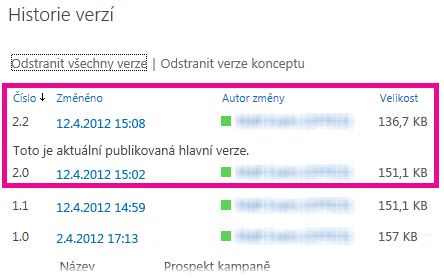
Jaká oprávnění potřebuji?
Obecně platí, že pokud dokument vidíte, můžete zobrazit historii jeho verzí. A pokud můžete soubor upravovat, můžete také obnovit nebo odstranit jeho předchozí verzi. Pokročilejší operace mohou vyžadovat oprávnění pro správu seznamu nebo webu. Informace v následující tabulce platí, pokud jste na webu nepřizpůsobovali oprávnění.
|
Zamýšlená akce |
Potřebujete alespoň tuto úroveň oprávnění... |
... kterou obvykle získáte členstvím v této skupině SharePointu: |
|
Zobrazení historie verzí |
Čtení |
Návštěvníci |
|
Obnovení předchozí verze: |
Přispívat |
Členové |
|
Odstranění verze |
Přispívat |
Členové |
|
Zrušení publikování verze |
Přispívat |
Členové |
|
Obnovení odstraněné verze (ze složky Koš)* |
Přispívat nebo úplné řízení |
Členové nebo vlastníci |
* Složka Koš se řídí oprávněními pro web, ne jenom pro seznam nebo knihovnu. Oprávnění pro seznam nebo knihovnu se často dědí z webu. Dokumenty zůstávají ve složce Koš po dobu nastavenou správcem, obvykle 30 dní. Pokud potřebujete obnovit odstraněnou verzi po vypršení této doby, obraťte se na správce.
Jaký je rozdíl mezi hlavní verzí a podverzí?
Hlavní verze obvykle představuje určitý milník, například dokončení osnovy nebo kapitoly. Hlavní verze jsou číslovány celými čísly, například 2.0, 3.0 atd. Podverze představují jednotlivá uložení konkrétního souboru, na kterém se pracuje, v průběžném stavu. Podverze jsou číslovány desetinnými čísly, například 2.1, 2.2, 2.3 atd.
V mnoha organizacích je správa verzí nastavena tak, aby se podverze zobrazovaly pouze vlastníkovi souboru a uživatelům, kteří mohou schvalovat položky. V jiných organizacích je nastavena tak, aby se kterémukoli uživateli, který může upravovat soubory v knihovně, nebo komukoli s oprávněním ke čtení zobrazovaly všechny verze.
Důležité informace: Hlavní verze a podverze jsou k dispozici v knihovnách, nikoli však v seznamech.










