Pokud list obsahuje nulové hodnoty nebo výpočty, které vytvářejí nulové hodnoty, můžete hodnoty skrýt nebo pomocí možností formátování změnit způsob zobrazení hodnot. Excel automaticky použije obecný nebo číselný formát na libovolné číslo, které zadáte nebo vložíte do listu. Tyto formáty z čísel automaticky odstraňují počáteční nuly. Pokud chcete počáteční nuly zachovat, musíte vytvořit vlastní formát čísla. Další informace o zachování počátečních nul najdete v článku Zachování počátečních nul.
V následujících částech se dozvíte o několika možnostech zobrazení nebo skrytí nulových hodnot.
Postupujte takto:
-
V nabídce Excel klikněte na Předvolby.
-
V části Vytváření obsahu klikněte na Zobrazit

-
V části Možnosti okna zrušte zaškrtnutí políčka Zobrazit nulové hodnoty .
Upozornění: Tato možnost se týká jenom nulových hodnot (0) v buňkách. Když se nulová hodnota v některé z vybraných buněk změní na nenulovou, použije se k zobrazení této hodnoty obecný formát čísla.
Postupujte:
-
Vyberte buňky obsahující nulové hodnoty (0), které chcete skrýt.
-
Na kartě Domů v části Číslo v místní nabídce Formát čísla

-
V dialogovém okně Format Cells (Formát buněk) klikněte v seznamu Category (Kategorie) na Custom (Vlastní).
-
Do pole Type (Typ) zadejte 0;-0;;@ a klikněte na OK.
Poznámka: Skryté hodnoty se zobrazí jenom na řádku vzorců (nebo v případě, že upravujete obsah přímo v buňce, zobrazí se v buňce) a při tisku listu se nevytisknou. Pokud provádíte úpravy přímo v buňce, zobrazí se skryté hodnoty při úpravách jenom v buňce.
Postupujte takto:
-
Vyberte buňky obsahující skryté nulové hodnoty (0), které chcete zobrazit.
-
Na kartě Domů v části Číslo v místní nabídce Formát čísla

-
V místním okně Formát buněk proveďte v seznamu Kategorie jednu z těchto věcí:
|
Co chcete udělat |
Postup |
|---|---|
|
Zobrazení skrytých hodnot pomocí standardního formátu čísel |
Klikněte na General (Obecný). |
|
Zobrazení skrytých hodnot pomocí formátu data nebo času |
Klikněte na Date (Datum) nebo Time (Čas) a pak vyberte formát data nebo času, který chcete použít. |
Postupujte takto:
-
Vyberte buňky, které obsahují nulovou hodnotu (0).
-
Na kartě Domů klikněte v části Formát na Podmíněné formátování.

-
Klikněte na možnost New Rule (Nové pravidlo).
-
V místní nabídce Style (Styl) klikněte na Classic (Klasický) a pak v místní nabídce Format only top or bottom ranked values (Formátovat pouze hodnoty zařazené jako první nebo poslední) klikněte na Format only cells that contain (Formátovat pouze buňky obsahující).
-
V místní nabídce Specific text (Určitý text) klikněte na Cell value (Hodnota buňky).
-
V místní nabídce between (Je mezi) klikněte na equal to (Je rovno) a pak do pole vedle equal to (Je rovno) zadejte 0.
-
V místní nabídce Format with (Formátovat pomocí) klikněte na custom format (Vlastní formát) a pak v místní nabídce Color (Barva) klikněte na White (Bílá).
K určení podmínky, která zobrazí nulovou hodnotu (0) v buňce jako pomlčku (-) nebo prázdnou buňku, použijte funkci IF (KDYŽ). Další informace najdete v článku funkce KDYŽ .
Postupujte takto:
-
Do buněk A1 a A2 na prázdném listu zadejte 10.
-
Do buňky A3 zadejte =A1-A2 a stiskněte ENTER.
Vzorec vrátí nulovou hodnotu (0).
-
Na kartě Vzorce klikněte v části Funkce na Tvůrce vzorců.

-
V seznamu Formula Builder (Tvůrce vzorců) poklikejte na IF (KDYŽ).
-
V části Arguments (Argumenty) klikněte na pole vedle možnosti value1 (hodnota1) a zadejte A3.
-
V části Arguments (Argumenty) klikněte na slovo True (Pravda) vedle možnosti is (je) a pak v místní nabídce klikněte na = (Equal To) (= (rovná se)).
-
V části Arguments (Argumenty) klikněte na pole vedle možnosti value2 (hodnota2) a zadejte 0.
-
V části Arguments (Argumenty) klikněte na pole vedle možnosti then (pak) a udělejte jednu z těchto věcí:
|
Zobrazení nulových hodnot jako |
Napište toto |
|---|---|
|
Prázdné buňky |
"" |
|
Pomlčky |
"-" |
Klikněte na pole vedle jiného a zadejte A3 a pak press klávesu Enter.
Vzorec v buňce A3 vrátí nulovou hodnotu (0) a zobrazí se hodnota, která se nachází mezi uvozovkami v argumentu then (pak) (označuje se také jako argument value_if_true (ano)).
Tip: Mezi uvozovky můžete vložit jakýkoli text, který chcete zobrazit místo nulových hodnot.
Postupujte takto:
-
Klikněte na sestavu kontingenční tabulky.
-
Na kartě PivotTable (Kontingenční tabulka) klikněte v části Data na Options (Možnosti).
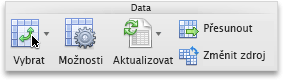
-
Na kartě Display (Zobrazení) proveďte jednu nebo více následujících akcí:
|
Co chcete udělat |
Akce |
|---|---|
|
Zobrazení určité hodnoty místo kódu chyby |
Zaškrtněte políčko Chybové hodnoty jako a potom do pole zadejte hodnotu, kterou chcete zobrazit místo kódu chyby. Pokud chcete zobrazit chyby jako prázdné buňky, nechte pole prázdné. |
|
Zobrazení určité hodnoty místo prázdné buňky |
Zaškrtněte políčko Empty cells as (Prázdné buňky jako) a pak do pole zadejte hodnotu, kterou chcete zobrazit v prázdných buňkách. Pokud chcete zobrazit prázdné buňky, nechte pole prázdné. Pokud chcete zobrazit nuly, zrušte zaškrtnutí políčka Empty cells as (Prázdné buňky jako). |
Potřebujete další pomoc?
Kdykoli se můžete zeptat odborníka z komunity Excel Tech nebo získat podporu v komunitách.










