Poznámka: Tento článek svou práci splnil a brzy zmizí. Abychom předešli strastem s hláškou „Stránka nebyla nalezena“, odebíráme odkazy, o kterých víme. Pokud jste na tuto stránku vytvořili nějaké odkazy, odeberte je prosím. Společně tak zajistíme lepší orientaci na webu.
Okno Wordu můžete rozdělit na dvě podokna, abyste si mohli zobrazit dvě různé části dokumentu najednou. To je užitečné, pokud chcete kopírovat text a grafiku do dlouhého nebo složitého dokumentu nebo když pracujete s jinou částí dokumentu.
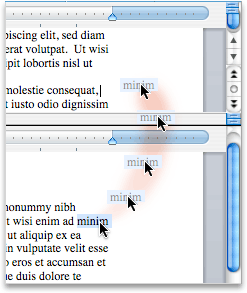
-
Na kartě zobrazení klikněte na Uspořádata potom na rozdělit.
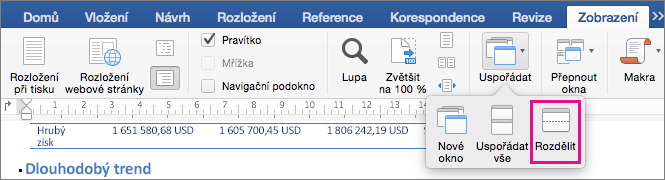
Pokud je okno dostatečně široké, Word zobrazíte přímo na kartě zobrazení .
-
Chcete-li upravit relativní velikosti podoken, přesuňte ukazatel myši na dělicí čáru a po zobrazení ukazatele rozdělení klikněte na čáru a přetáhněte ji na nové místo.
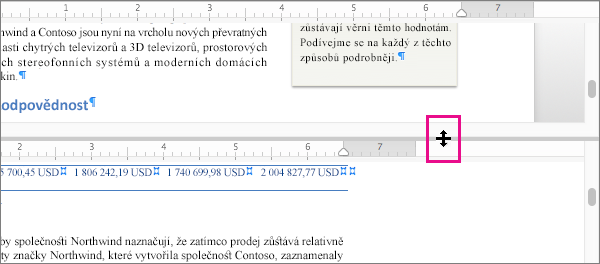
Poznámka: Pokud chcete rozdělení v okně odebrat, přetáhněte dělicí čáru k hornímu nebo dolnímu okraji okna.
Tip: Kromě současného zobrazení dvou různých částí stejného dokumentu můžete také použít rozdělené okno a zobrazit dvě různá rozložení, například rozložení při tisku a osnovu. Po vytvoření rozdělení klikněte do podokna, které chcete změnit, a na kartě zobrazení vyberte jiné rozložení.
-
V nabídce View (Zobrazení) klikněte na Draft (Koncept), Web Layout (Rozložení webové stránky), Outline (Osnova) nebo Print Layout (Rozložení při tisku).
-
Přesuňte ukazatel na příčku v horní části svislého posuvníku, dokud se nezobrazí

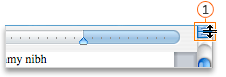

Pokud nevidíte svislý posuvník
-
V nabídce Word klikněte na Preferences (Předvolby).
-
V části Authoring and Proofing Tools (Nástroje pro vytváření obsahu a kontrolu pravopisu) klikněte na View (Zobrazení).
-
V části Window (Okno) zaškrtněte políčko Vertical scroll bar (Svislý posuvník).
-
-
Přetáhněte příčku na požadované místo.
Tip: Do zobrazení s jedním oknem se vrátíte poklikáním na příčku.










