Pomocí číselných formátů můžete měnit vzhled čísel, včetně dat a času, beze změny čísel samotných. Formát čísel nemá vliv na hodnotu buňky, kterou Excel používá k provádění výpočtů. Skutečnou hodnotu zobrazuje Řádek vzorců.
Výběr číselného formátu
-
Vyberte buňky, které chcete upravit.
-
Na kartě Home (Domů) vyberte v poli Number Format (Formát čísla) požadovaný formát čísla. Data z vybrané buňky se zobrazí ve všech dostupných formátech.
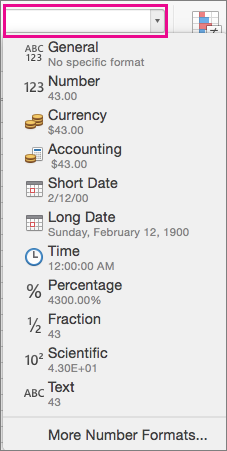
Zobrazení nebo skrytí oddělovače tisíců
-
Vyberte buňky, které chcete upravit.
-
Na kartě Domů klikněte na Styl čárky

Poznámka: Excel používá oddělovač tisíců systému Mac OS. Můžete si vybrat jiný oddělovač tím, že změníte místní nastavení v mezinárodních předvolbách systému Mac OS X.
Změna zobrazení záporných čísel
Zobrazení záporných čísel můžete měnit použitím znaménka mínus, vložením čísla do závorek nebo jejich zobrazením v červené barvě buď uvnitř závorek, nebo bez nich.
-
Vyberte buňky, které chcete upravit.
-
Na kartě Home klikněte na tlačítko Format (Formát) a potom klikněte na položku Format cells (Formát buněk).
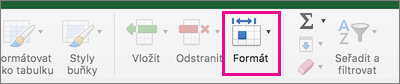
-
Proveďte jednu z následujících akcí:
Zobrazit
Akce
Jednoduchá čísla
V seznamu Category (Kategorie) klikněte na Number (Číslo).
Měna
V seznamu Category klikněte na Currency (Měna).
-
V poli Negative numbers (Záporná čísla) vyberte styl zobrazení, který chcete používat pro záporná čísla.
Zobrazení číslic za desetinnou čárkou
Formát zobrazení čísla se liší od skutečného čísla v buňce. Číslo se například může zobrazovat zaokrouhlené, pokud za desetinnou čárkou následuje víc číslic, než kolik je možné plně zobrazit ve sloupci. Jakýkoliv výpočet ale použije skutečné číslo, které se v buňce nachází, a ne zaokrouhlené číslo, které se zobrazuje. Pokud chcete určit, jak Excel zobrazuje číslice za desetinnou čárkou, můžete upravit šířku sloupce tak, aby pojal skutečný počet číslic, nebo můžete určit, kolik číslic se má v buňce zobrazit.
-
Vyberte buňky, které chcete upravit.
-
Na kartě Domů klikněte na Zvýšit desetinnou


Viz také
Vytvoření a použití vlastního formátu čísla
Zobrazení čísel jako PSČ, čísel sociálního pojištění nebo telefonních čísel










