Vlastnosti dokumentu, označované také jako metadata, jsou podrobnosti, které popisují nebo identifikují soubor. Zahrnují podrobnosti jako název, jméno autora, předmět nebo klíčová slova, která identifikují téma dokumentu nebo jeho obsah.
Pokud ve vašich souborech určíte vlastnosti dokumentu, můžete je později snadno uspořádat a identifikovat. Můžete také vyhledávat dokumenty podle jejich vlastností nebo vkládat tyto vlastnosti do svých dokumentů.
Další informace o vlastnostech dokumentu
Existují čtyři typy vlastností dokumentů:
-
Standardní vlastnosti – ve výchozím nastavení jsou Microsoft 365 dokumenty přidružené k sadě standardních vlastností, jako je autor, název a předmět. Pokud chcete zjednodušit uspořádání a identifikaci dokumentů, můžete těmto vlastnostem přiřadit vlastní textové hodnoty. Například v Word můžete pomocí vlastnosti Keywords (označované také jako Značky) přidat klíčové slovo "customers" do prodejních dokumentů. Pak můžete vyhledat všechny prodejní dokumenty s tímto klíčovým slovem.
-
Automaticky aktualizované vlastnosti – tyto vlastnosti zahrnují vlastnosti systému souborů (například velikost souboru nebo data vytvoření nebo poslední změny souboru) a statistiky, které za vás spravují Microsoft 365 programy (například počet slov nebo znaků v dokumentu). Automaticky aktualizované vlastnosti nelze určit nebo změnit.
Automaticky aktualizované vlastnosti můžete použít k identifikaci nebo vyhledání souborů. Můžete například vyhledat všechny soubory vytvořené po 3. srpnu 2015 nebo všechny soubory, které byly naposledy změněny včera.
-
Vlastní vlastnosti – pro dokumenty Microsoft 365 můžete definovat další vlastní vlastnosti. Vlastním vlastnostem můžete přiřadit text, čas nebo číselnou hodnotu a také hodnoty ano a ne. Můžete zvolit předdefinovaný název ze seznamu nebo definovat vlastní názvy.
Další informace najdete v části Zobrazení nebo vytvoření vlastních vlastností souboru.
-
Vlastnosti knihovny dokumentů – Jedná se o vlastnosti přidružené k dokumentům v Knihovna dokumentů na webu nebo ve veřejné složce. Při vytváření nové knihovny dokumentů můžete definovat jednu nebo více vlastností knihovny dokumentů a nastavit pravidla pro jejich hodnoty. Při přidávání dokumentů do knihovny dokumentů se zobrazí výzva k zahrnutí hodnot pro všechny požadované vlastnosti nebo k aktualizaci nesprávných vlastností. Například knihovna dokumentů, která shromažďuje nápady na produkty, může uživatele vyzvat k zadání vlastností, jako jsou Odeslané, Datum, Kategorie a Popis. Když otevřete dokument z knihovny dokumentů v Word, Excel nebo PowerPoint, můžete tyto vlastnosti knihovny dokumentů upravit a aktualizovat kliknutím na Soubor > Informace. Všechny požadované vlastnosti z knihovny dokumentů jsou na kartě Informace v Word, Excel aPowerPoint, vyznačeny červeným ohraničením.
Pokud chcete do dokumentu Word vložit některou z těchto vlastností, přečtěte si téma Přidání názvu souboru, data, autora nebo jiných vlastností dokumentu do záhlaví nebo zápatí.
Zobrazení a změna standardních vlastností aktuálního souboru
-
Klikněte na kartu Soubor.
-
Klikněte na tlačítko Informace.
-
Klikněte v horní části stránky na odkaz Zobrazit a upravit vlastnosti databáze.
-
V dialogovém okně Vlastnosti klikněte na karty vlastností, které chcete zobrazit nebo aktualizovat.
-
Klikněte na OK. Všechny provedené změny se automaticky uloží.
-
Dalším kliknutím na kartu Soubor se vrátíte k databázi.
-
Klikněte na kartu Soubor.
-
Kliknutím na položku Informace zobrazte vlastnosti sešitu.
-
Vlastnosti přidáte nebo změníte tak, že umístíte ukazatel myši na vlastnost, kterou chcete aktualizovat, a zadáte příslušné informace.
-
Dalším kliknutím na kartu Soubor se vrátíte k sešitu. Všechny provedené změny se automaticky uloží.
Volitelné kroky:
-
Pokud chcete zobrazit další vlastnosti, klikněte v dolní části stránky na odkaz Zobrazit všechny vlastnosti.
-
Pokud chcete otevřít dialogové okno, ve kterém je možné přidat nebo upravit všechny vlastnosti najednou a zobrazit informace o dokumentu a statistické údaje, klikněte v horní části stránky na Vlastnosti a pak na Upřesnit vlastnosti.
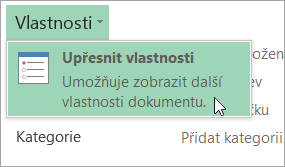
Na kartě Souhrnné informace můžete přidat nebo upravit vlastnosti Název, Předmět, Autor, Manažer, Společnost, Kategorie, Klíčová slova (označují se také jako značky) a Komentáře.
-
-
Klikněte na kartu Soubor.
-
Kliknutím na položku Informace zobrazte vlastnosti prezentace.
-
Vlastnosti přidáte nebo změníte tak, že umístíte ukazatel myši na vlastnost, kterou chcete aktualizovat, a zadáte příslušné informace.
-
Dalším kliknutím na kartu Soubor se vrátíte k prezentaci. Všechny provedené změny se automaticky uloží.
Volitelné kroky:
-
Pokud chcete zobrazit další vlastnosti, klikněte v dolní části stránky na odkaz Zobrazit všechny vlastnosti.
-
Pokud chcete otevřít dialogové okno, ve kterém je možné přidat nebo upravit všechny vlastnosti najednou a zobrazit informace o dokumentu a statistické údaje, klikněte v horní části stránky na Vlastnosti a pak na Upřesnit vlastnosti.
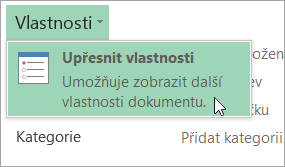
Na kartě Souhrnné informace můžete přidat nebo upravit vlastnosti Název, Předmět, Autor, Manažer, Společnost, Kategorie, Klíčová slova (označují se také jako značky) a Komentáře.
-
-
Klikněte na kartu Soubor.
-
Kliknutím na položku Informace zobrazte vlastnosti projektu.
-
Vlastnosti přidáte nebo změníte tak, že umístíte ukazatel myši na vlastnost, kterou chcete aktualizovat, a zadáte příslušné informace.
-
Dalším kliknutím na kartu Soubor se vrátíte k projektu. Všechny provedené změny se automaticky uloží.
Volitelné kroky:
Pokud chcete zobrazit další vlastnosti nebo statistické údaje, klikněte v horní části stránky na Informace o projektu a pak na Upřesnit vlastnosti nebo Statistika projektu.
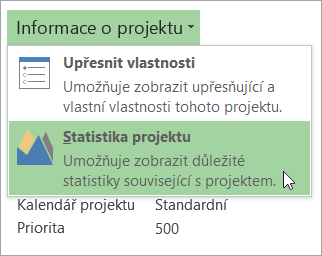
V dialogovém okně Vlastnosti na kartě Souhrnné informace můžete přidat nebo upravit vlastnosti Název, Předmět, Autor, Manažer, Společnost, Kategorie, Klíčová slova (označují se také jako značky) a Komentáře.
-
Klikněte na kartu Soubor.
-
Kliknutím na položku Informace zobrazte vlastnosti.
-
Dalším kliknutím na kartu Soubor se vrátíte k publikaci. Všechny provedené změny se automaticky uloží.
Volitelné kroky:
Pokud chcete otevřít dialogové okno, ve kterém je možné přidat nebo upravit všechny vlastnosti najednou a zobrazit informace o dokumentu a statistické údaje, klikněte v horní části stránky na Vlastnosti publikace a pak na Upřesnit vlastnosti.
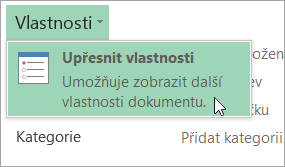
Na kartě Souhrnné informace můžete přidat nebo upravit vlastnosti Název, Předmět, Autor, Manažer, Společnost, Kategorie, Klíčová slova (označují se také jako značky) a Komentáře.
-
Klikněte na kartu Soubor.
-
Kliknutím na položku Informace zobrazte vlastnosti.
-
Vlastnosti přidáte nebo změníte tak, že umístíte ukazatel myši na vlastnost, kterou chcete aktualizovat, a zadáte příslušné informace.
-
Dalším kliknutím na kartu Soubor se vrátíte k publikaci. Všechny provedené změny se automaticky uloží.
Volitelné kroky:
-
Pokud chcete otevřít dialogové okno, ve kterém je možné přidat nebo upravit všechny vlastnosti najednou a zobrazit informace o dokumentu, klikněte v horní části stránky na Vlastnosti a pak na Upřesnit vlastnosti.
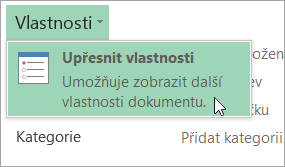
Na kartě Souhrnné informace můžete přidat nebo upravit vlastnosti, jako jsou třeba Název, Předmět, Autor, Manažer, Společnost, Kategorie, Klíčová slova (označují se také jako značky) a Komentáře.
-
Pokud chcete přidat odkaz na související dokumenty, klikněte v dolní části stránky Informace na Související dokumenty a vyberte Přidat odkaz na související dokument.
-
-
Klikněte na kartu Soubor.
-
Kliknutím na položku Informace zobrazte vlastnosti dokumentu.
-
Vlastnosti přidáte nebo změníte tak, že umístíte ukazatel myši na vlastnost, kterou chcete aktualizovat, a zadáte příslušné informace. Upozorňujeme, že u některých metadat, třeba u vlastnosti Autor, je potřeba kliknout na vlastnost pravým tlačítkem myši a zvolit Odebrat nebo Upravit.
-
Dalším kliknutím na kartu Soubor se vrátíte k dokumentu. Všechny provedené změny se automaticky uloží.
Volitelné kroky:
-
Pokud chcete zobrazit další vlastnosti, klikněte v dolní části stránky na odkaz Zobrazit všechny vlastnosti.
-
Pokud chcete otevřít dialogové okno, ve kterém je možné přidat nebo upravit všechny vlastnosti najednou a zobrazit informace o dokumentu a statistické údaje, klikněte v horní části stránky na Vlastnosti a pak na Upřesnit vlastnosti.
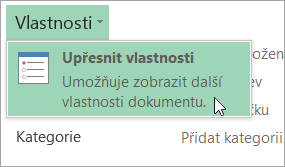
Na kartě Souhrnné informace můžete přidat nebo upravit vlastnosti Název, Předmět, Autor, Manažer, Společnost, Kategorie, Klíčová slova (označují se také jako značky) a Komentáře.
-
Zobrazení nebo vytvoření vlastních vlastností aktuálního souboru
Vlastní vlastnosti jsou vlastnosti, které definujete pro dokument Microsoft 365. Vlastním vlastnostem můžete přiřadit text, čas nebo číselnou hodnotu a také hodnoty ano a ne. Můžete zvolit předdefinovaný název ze seznamu nebo definovat vlastní názvy.
-
Klikněte na kartu Soubor.
-
Klikněte na tlačítko Informace.
-
Klikněte v horní části stránky na Vlastnosti a vyberte Upřesnit vlastnosti.
Poznámky:
-
V Access byste vybrali Zobrazit a upravit vlastnosti databáze.
-
V Project byste vybrali Informace o projektu.
-
V Publisher byste vybrali Vlastnosti publikace.
-
V současné době nemůžete zobrazit ani vytvořit vlastní vlastnosti pro souboryVisio.
-
-
Klikněte na kartu Vlastní.
-
Do pole Název zadejte název nově definované vlastnosti nebo název vyberte ze seznamu.
-
V rozevíracím seznamu Typ vyberte datový typ pro vlastnost, kterou chcete přidat.
-
Do textového pole Hodnota zadejte hodnotu vlastnosti. Zadaná hodnota musí odpovídat výběru v rozevíracím poli Typ. Pokud například kliknete v rozevíracím seznamu Typ na položku Číslo, musíte do textového pole Hodnota zadat číslo. Hodnoty, které neodpovídají typu vlastnosti, budou uloženy jako text.
-
-
Klikněte na OK.










